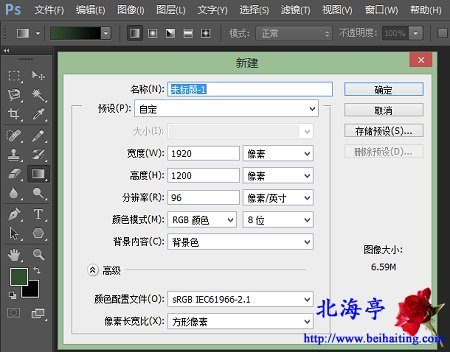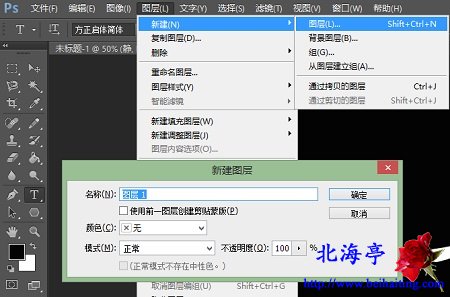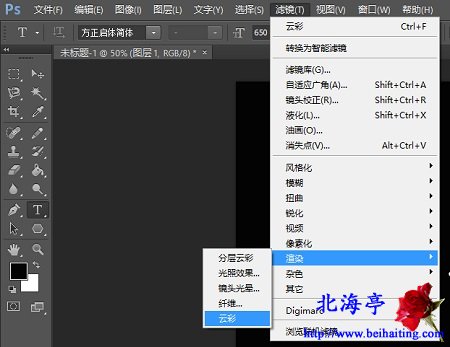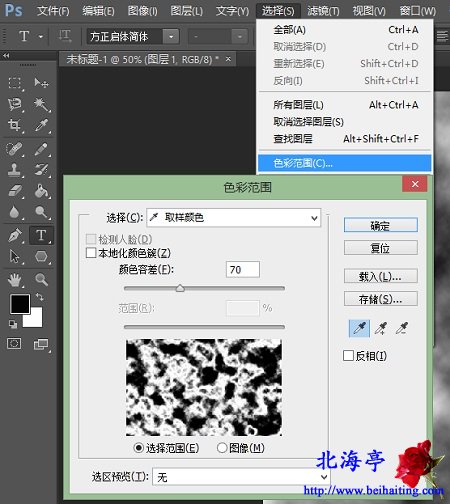Photoshop CS6制作玉石效果文字图文教程
时间:2014-10-31 19:12 来源:未知 作者:IT信息技术民工 点击:次
Photoshop CS6制作玉石效果文字图文教程 君子无故,玉不去身,好像是出自《礼记》,国人对玉的喜爱。咱是吊丝,置办不起,但是也不影响我们对玉的喜爱,咱可以想办法实现“玉不去身”,下面笔者为您准备的Photoshop CS6制作玉石效果文字图文教程的内容,相信会有很多朋友喜欢,菜鸟学PS,内容中难免有言不达意之处,不过笔者相信,笔者做得到的,您完全可以做到!先来看下完成后的效果!
第一步、新建一个文件,大小按照自己喜欢,不过事前可以将背景色设置成黑色
第二步、选择横排文字工具,在工作区打出一个自己喜欢的字,大小自己设置,这里设置成了650^_~
第三步、将前景色和背景色设置成黑色和白色,点击图层菜单,选择新建命令,新建一个图层
第四步、点击滤镜菜单,下拉菜单中,鼠标指向“渲染”,在次级菜单中点击选择“云彩”
第五步、点击“选择”菜单,下拉菜单中点击“色彩范围”,颜色容差设置成70,将鼠标放在范围上,会变成吸管样式,点击选择灰色,可以多尝试几次,直到满意为止,然后点击确定
(责任编辑:IT信息技术民工) |