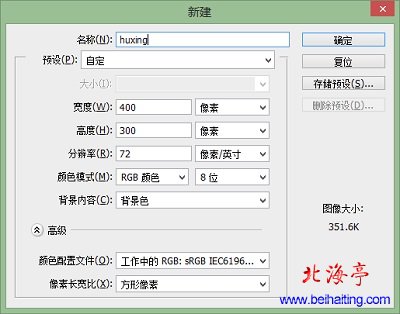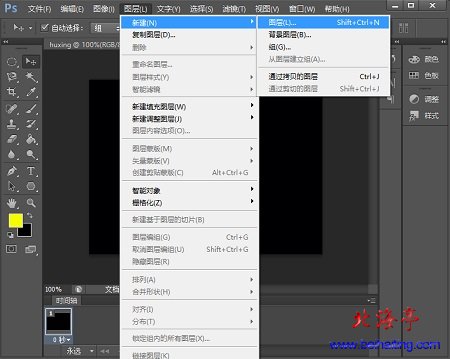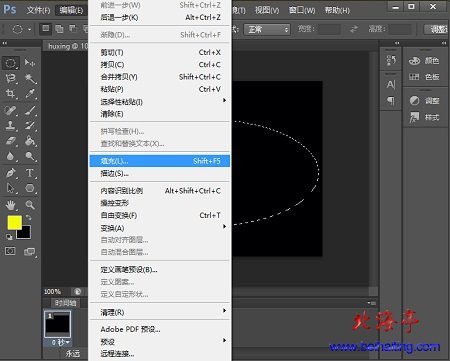PS怎么做弧形图案,PS怎么制作流线型弧形图案?
时间:2014-09-13 10:49 来源:未知 作者:IT信息技术民工 点击:次
PS怎么做弧形图案,PS怎么制作流线型弧形图案?下面操作是在Photoshoop CS6下完成的,其他版本请朋友们酌情变通。因为网友的网站的Logo,需要制作一个流线型弧形图案,笔者根据实际操作制作了下面的图文教程。需要提醒您的是,下面操作方法,可以用做制作残月或弯月。只不过在拉出椭圆时,按下Shift,拉出正圆即可。 第一步、打开PS软件,分别点击工具面板上面的前景色和背景色,将前景色设置成黄颜色,背景色设置成黑颜色(根据自己实际情况调整)
第二步、新建一个文件,命名成huxing,背景颜色设置成背景色,大小根据自己实际情况设定
第三步、新建图层1
第四步、点击工具面板上的选框工具,菜单中选择“椭圆选框工具”,在图层上拉出一个椭圆
第五步、点击“编辑”,选择“填充”命令,使用前景色填充选区
(责任编辑:IT信息技术民工) |