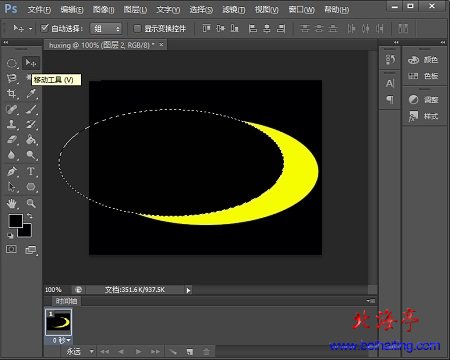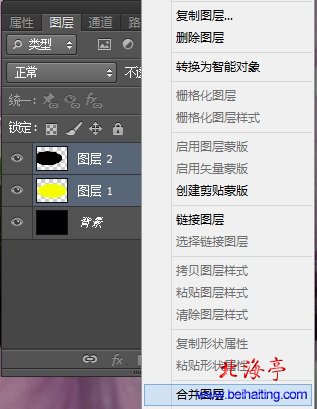PS怎么做弧形图案,PS怎么制作流线型弧形图案?(2)
时间:2014-09-13 10:49 来源:未知 作者:IT信息技术民工 点击:次
|
第六步、新建图层2,点击选择菜单,选择“载入选区”命令
第七步、将前景色调整成黑色,使用油漆桶工具,将图层2填充成黑颜色
第八步、点击工具面板移动工具,将图层2选区,使用方向键,移动到合适位置
第九步、在图层面板,点击选中图层1和图层2,右键菜单中选择“合并图层”
第十步、使用橡皮擦工具,擦除不满意部分,另存为图片就可以了。
PS怎么做弧形图案,PS怎么制作流线型弧形图案的内容,希望对您有所帮助! (责任编辑:IT信息技术民工) |