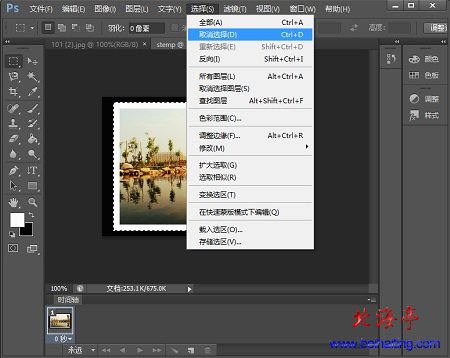怎样使用PS软件制作图片邮票效果:Photoshop CS6教程(3)
时间:2014-08-22 21:40 来源:未知 作者:IT信息技术民工 点击:次
|
第十步、填充完成后,点击“选择”按钮,菜单中选择“取消选择”(大神们会直接按“CTRL+D”)
第十一步、在工具面板,点击选择橡皮擦工具
第十二步、点击“切换画笔面板”调出“画笔面板”,设置合适的笔尖大小(笔者设置成了15像素,要根据和图片的比例),硬度设置成100%,间距132%后,关闭画笔面板
第十三步、鼠标放在工作区,会变成一个圆圈,在图片四周,依次点击,画出锯齿状边缘后,保存图片就可以了
怎样使用PS软件制作图片邮票效果:Photoshop CS6教程的内容,希望对您有所帮助! (责任编辑:IT信息技术民工) |