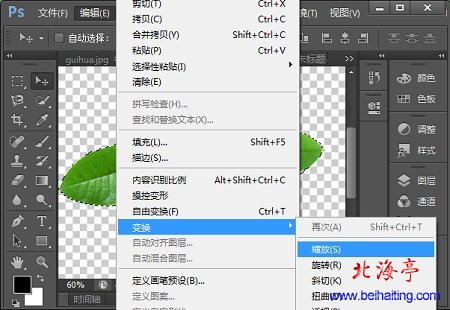PS如何更改选区图像大小,Photoshop选区大小如何更改?
时间:2014-03-01 12:15 来源:未知 作者:IT信息技术民工 点击:次
PS如何更改选区图像大小,Photoshop选区大小如何更改?这里提到的问题,有热心网友给出过答案,但是小编场时候发现,有可能丢失一部分图像信息,即在新建图片文件中会有一部分图像被删除掉。下面小编提到的这种方法,具有感性直观,可以看到变化后效果。而且不会丢失图像信息,对于刚开始接触使用Photoshop绘图的朋友,会感觉非常舒服。下面是具体的操作方法!这里需要提醒朋友们注意,小编是以Photoshop CS6为朋友演示饰的! 第一步、首先将需要改变大小的图像内容,载入选区,然后点击“编辑”,下拉菜单中,鼠标指向“变换”,次级菜单中选择“缩放”
第二步、这时候选取四周会出现八个控制点,鼠标放在四个边角上,会变成双向箭头样式,我们安装鼠标拖动,选取会同比例方法或者缩小(一般都需要缩小),达到自己满意效果后,点击软件界面左上角“√(对号)”,确定修改,选取就会以修改后效果展示出来
温馨提示:拷贝选区是一定要注意选择“合并拷贝”
PS如何更改选区图像大小的内容,对于回答Photoshop选区大小如何更改的问题有所帮助么? (责任编辑:IT信息技术民工) |