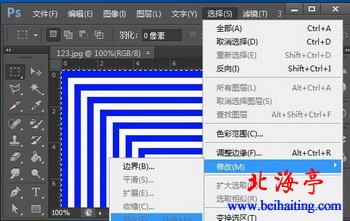Photoshop CS6操作入门:利用选区收缩制作远视图
时间:2013-01-12 17:08 来源:未知 作者:草房子 点击:次
Photoshop CS6操作入门:利用选区收缩制作远视图 有时候我们不知不觉的会对眼前的事物产生好奇的冲动,比如今天看到一张远视图,忽发奇想,用Photoshop把他给做出来,好多朋友一定感觉很难制作,事实上是非常简单的。如果您感兴趣的话,可以跟我们一起来做,同时还可以学会Photoshop选区修改的方法。下面是具体的制作步骤,希望不要因为我表达的原因,让您看的似懂非懂的!虽然我们使用photoshop CS 6.0,与其他版本相比,操作步骤大同小异,朋友们大可以放心! 第一步、打开PhotoshopCS6.0软件,单击“文件”菜单,选择“新建”,新建一个长宽为800px的背景色为蓝色的背景图层
第二步、调出网格线,以10像素为单位,我们单击“矩形选框工具”,按住Shift键,在里面选取一部分正方形选区,
温馨提示:千万不要全部选取整个背景图层,不然不能收缩选取。 第三步、将前景色设定为白色,然后使用染料桶工具,填充背景图层为白色
第四步、单击“选择”菜单,执行“选择——〉修改——〉收缩”,在弹出的界面设定像素为10,单击“确定”
温馨提示: 1、边界,效果为就是填充式以边界形式填充 2、平滑、效果为四周会产生弧度,是四角不生硬 3、扩展、效果就是放大选取范围 4、收缩、效果与扩展相反,缩小选取范围 第五步、将前景色设置为蓝色,,使用染料桶工具填充 第六步、重复第四步,填充白色,以此类推,最后填充完成后,储存为JPEG文件,效果如下图,温馨提示:可以将上述操作设置为一个动作,节省时间,提高效率,请参考:Photoshop CS5入门教程:如何自定义动作?
|