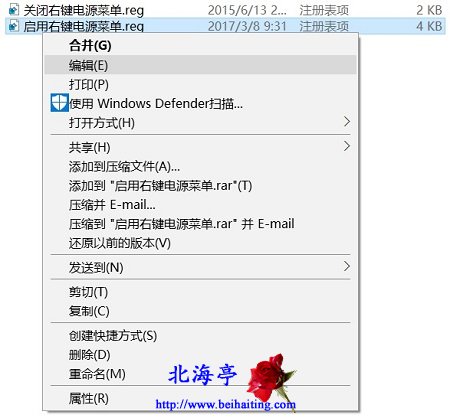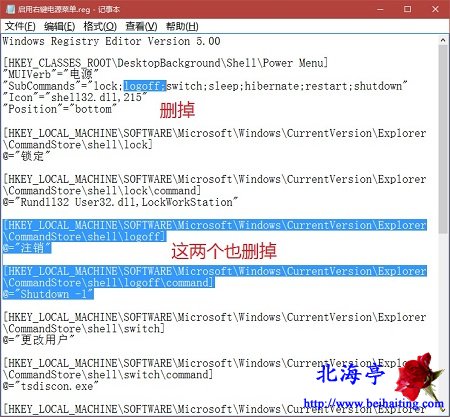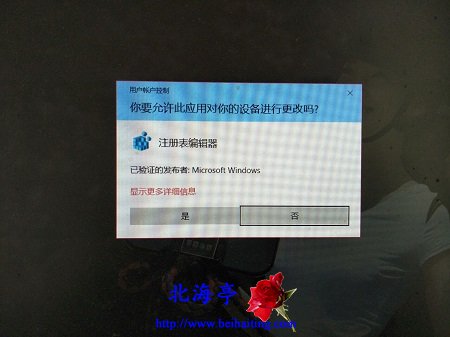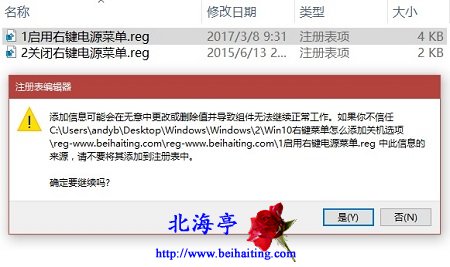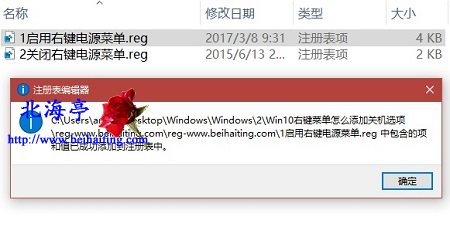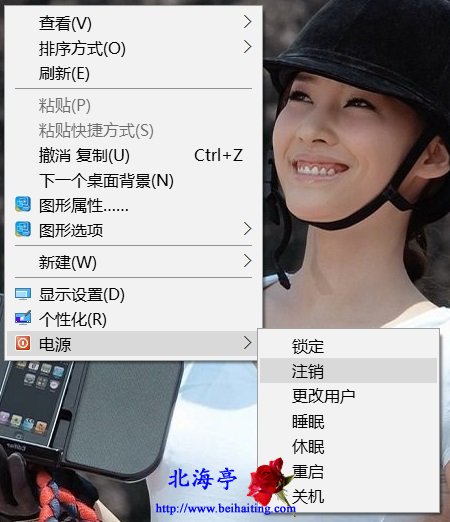|
Win10右键菜单怎么添加关机、重启、注销等选项?以下内容纯属娱乐,内容才摘自互联网,如有雷同,纯属故意^_~之所以这么说,因为WIn10关机设计的挺合理的,恢复了我们的使用习惯,而且我们也可以自动已关机项目,当然如果您感觉在Win10右键菜单中添加相关项目,更符合您的使用习惯,您完全可以按照下面的操作方法去尝试下,也挺好玩的! 第一步、点击去下载北海亭提供的注册表文件,这里提供的项目比较全面,下载后,解压,对着“1启用右键电源选项”文件单击鼠标右键,点击选择菜单中的“编辑”
第二步、接下来会使用记事本程序打开这个文件,感觉自己不喜欢那个功能,将不需要的内容选中后删掉即可。以去掉“注销”为例,先将上面restart;(注包含分号)去掉,再删掉后面选中的两行“注销”部分,其他项目操作方法相同,修改完成,记得保存退出
第三步、保存成功后,双击注册表文件,接下来会出现用户账户控制提示框,我们点击“是”
第四步、接下来还会出现“注册表编辑器”提示窗口,要小心地方势力的捣乱,我们很清楚来源,同样点击“是”
第五步、接下来会提示相关项和值已经添加到注册表中,都添加了还能怎么办,点击“是”呗
第六步、单击鼠标右键,我们发现多出来一个电源选项,次级菜单中项目还挺全面,挺方便是不是,是的话,赶紧去玩玩看吧
温馨提示:如果操作后感觉还不如以前方便了,或者感觉不实用了,只需要双击运行下“关闭右键电源菜单.reg”文件即可 (责任编辑:IT信息技术民工) |