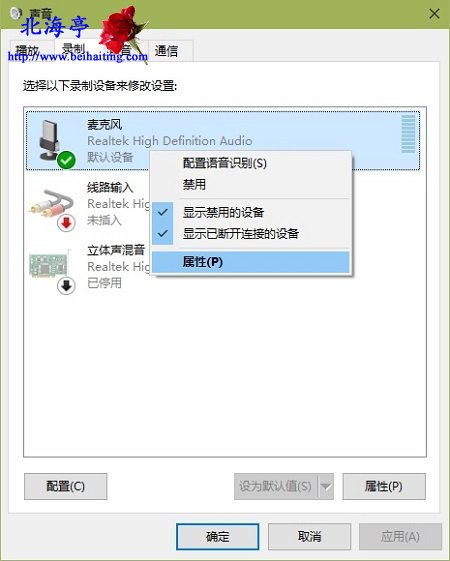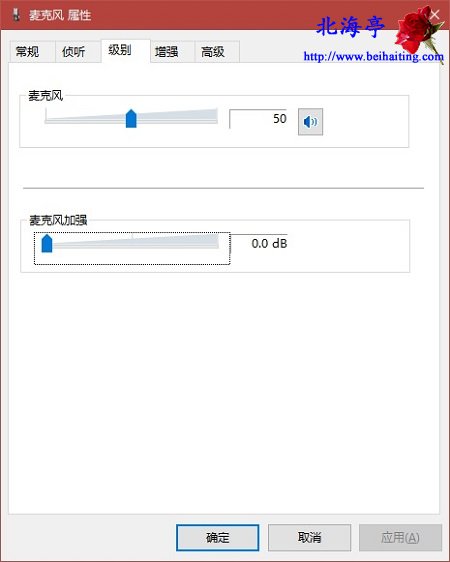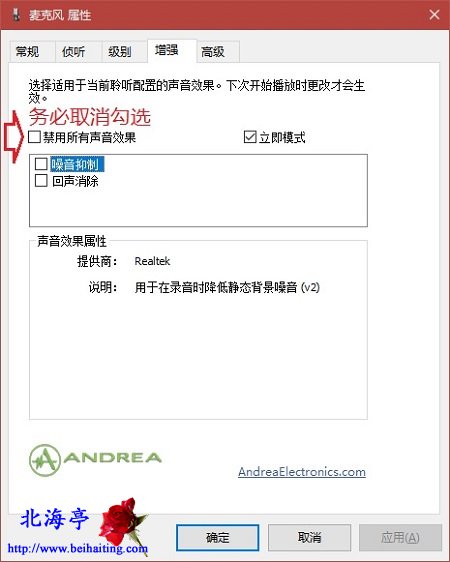|
Win10怎么调整麦克风声音大小?不要把真心话说给别人听,在别人眼里也许只是一个笑话而已!比如计算机使用体验最重要,特别是对于一如笔者这样的“大虾”哈哈哈!有网友询问Win10计算机调整麦克风声音大小的操作方法,这个问题笔者竟然能够回答,然后就有了下面的内容。 第一步、鼠标右键单击任务栏通知区域小喇叭图标,点击选择菜单中的“录音设备”
第二步、在声音对话框,点击切换到“录音”选项卡,鼠标右键单击“麦克风”,点击选择菜单中的“属性”
第三步、在麦克风对话框,点击切换到“级别”选项卡,在此界面用户可以调节麦克风声音大小,还可以加强麦克风声音强度
第四步、再点击切换到“增强”选项卡,用户可以自定义设置“噪音抑制”和“回声消除”两个选项,这里强调下,一定要把“禁用所有声音效果”的勾选取消,然后点击“确定”,退出设置窗口就可以了
|