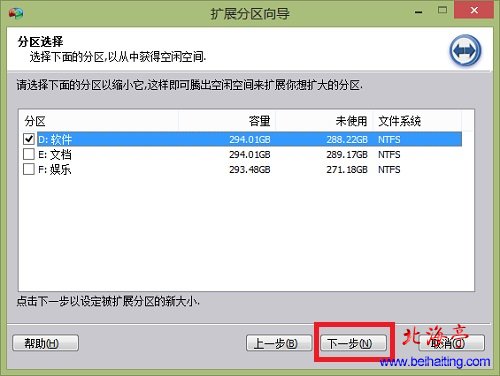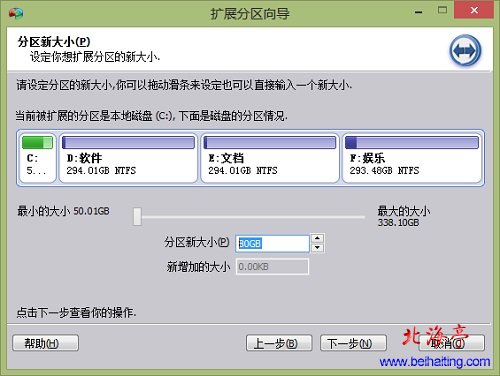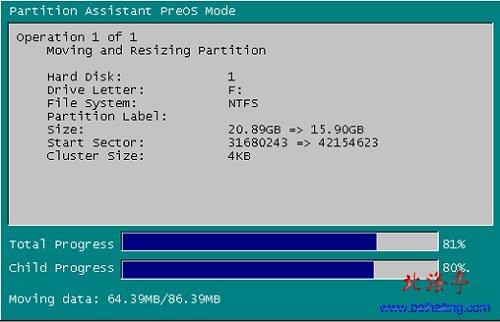|
第六步、接下来提示我们选择获得空闲空间获得的选区,我们点击选中D盘后,单击“下一步”
第七步、随后出现让我们制定分区新大小界面,输入分区新大小(这里指定80GB)后,单击“下一步”
第八步、接下来出现“确认将被执行的操作”界面,我们确认无误后,单击“执行”
第九步、接下来分区助手会提示你重启电脑,我们点击“是”,然后点按哦会自动充气,并执行相关操作,全是英文的界面,下图是分区助手在重启模式下执行相关操作的界面截图,这个界面不能使用截图,这里借用了网友使用虚拟机的截图,效果更好一些!
重新进入到系统后,我们会发现C盘的大小已经被调整到80GB了, 分区助手使用教程:如何使用分区助手调整分区大小的操作方法很简单吧!希望您学会了! (责任编辑:IT信息技术民工) |