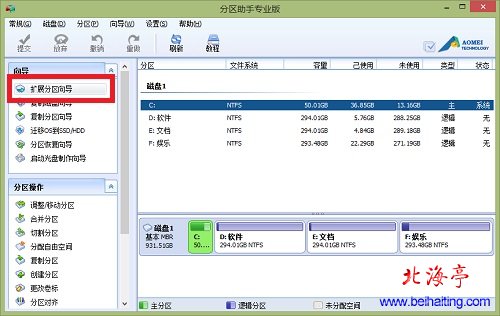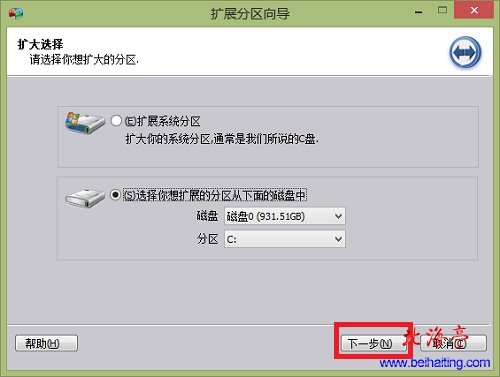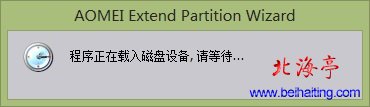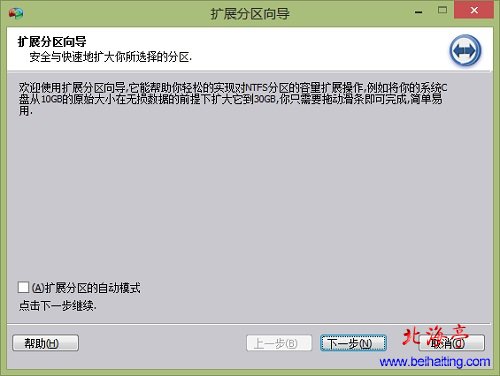|
分区助手使用教程:如何使用分区助手调整分区大小?自己安装64位Win8企业版之后,使用一段时间之后才发现C盘分区分小了!Win XP时代使用惯了PQ软件,据说分区助手是该软件的替代产品,抱着将信将疑的态度,尝试了一下,效果很不错,现在把操作过程拿出来和大家分享下,希望朋友们喜欢,中文界面操作,使用起来就是一个字---爽! 第一步、下载安装分区助手专业版V5.2,没有的点击去下载,安装完成后,双击分区助手图标,运行该软件,我们看到C盘大小是50GB,D盘大小为294GB
第二步、单击选中C盘,在左侧窗口,单击“扩展分区向导”选项,如上图所示 第三步、在出现的“扩展分区向导”对话框,待你击选中“选择你想扩展的分区从下面的磁盘中”,我们选择C盘后,单击下一步
第四步、随后出现“程序正在载入磁盘设备,请等待...”提示界面,不用理他
第五步、随后的“扩展分区向导”界面,我们点击“下一步”
|