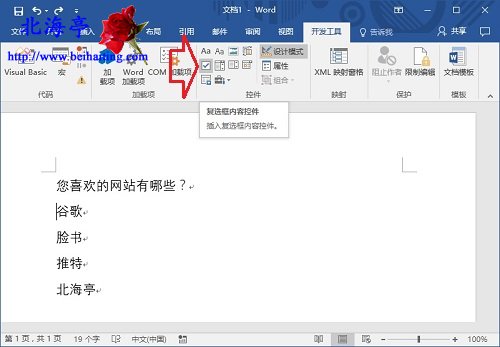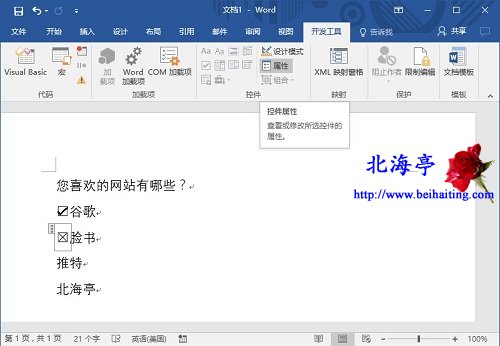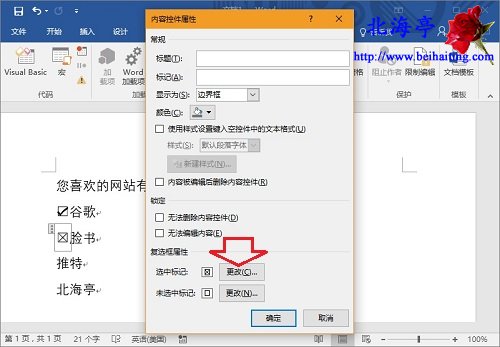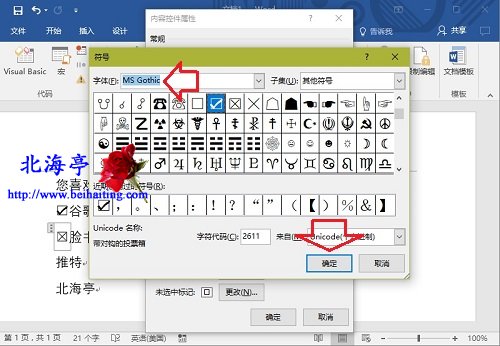怎么在Word文档中插入复选框(演示版本Word2016)?
时间:2017-03-09 16:58 来源:www.beihaiting.com 作者:IT信息技术民工 点击:次
怎么在Word文档中插入复选框(演示版本Word2016)?樱桃好吃树难栽,操作步骤好编辑,开始的引文却难住了在下,虽然是用Word216演示,同样适用于Word2007以及后续版本,下面来看下具体操作步骤和截图。 第一步、在正在编辑的Word文档窗口,将光标调整到需要插入复选框的位置。点击切换到“开发工具”(点击查看添加方法)菜单,然后在“控件”功能区,找到并点击“复选框内容控件”
第二步、我们点击复选框后,发现默认插入的复选框是里面画叉的那种,而我们希望插入的却是打对勾的那种,这时候,我们点击选中插入的复选框,然后点击“控件”功能区里面的“属性”按钮
第三步、接下来弹出内容控件属性对话框,我们找到并点击选中标志后面的“更改”
第四步、在“符号”对话框,将字体设置成“MS Gothic”,然后找到方框中有对号的那个符号,点击选中,然后点击底部“确定”,这样设置以后“复选框”就成为我们希望的那种样式了
|
- 上一篇:Word2016页眉和页脚在哪里?
- 下一篇:Word文档页眉处有一条横线怎么去掉?