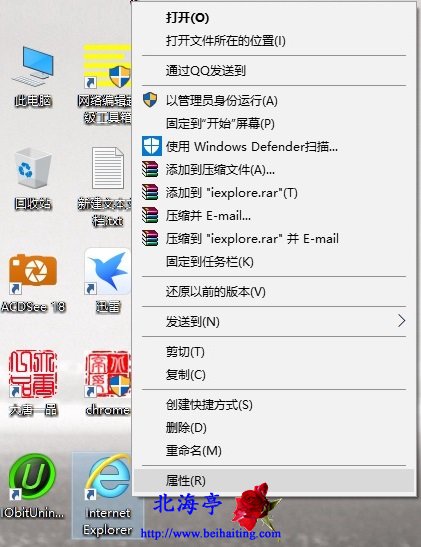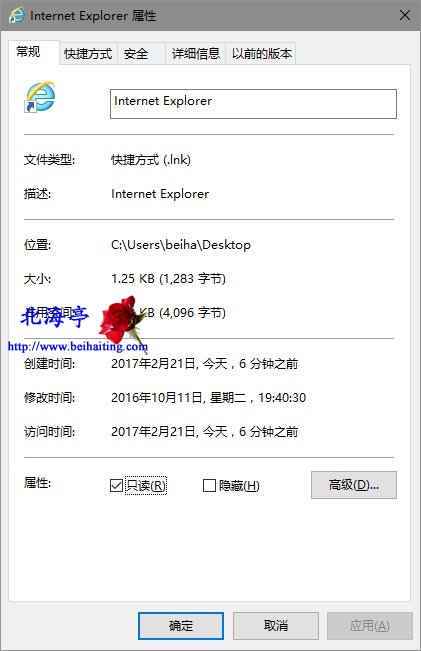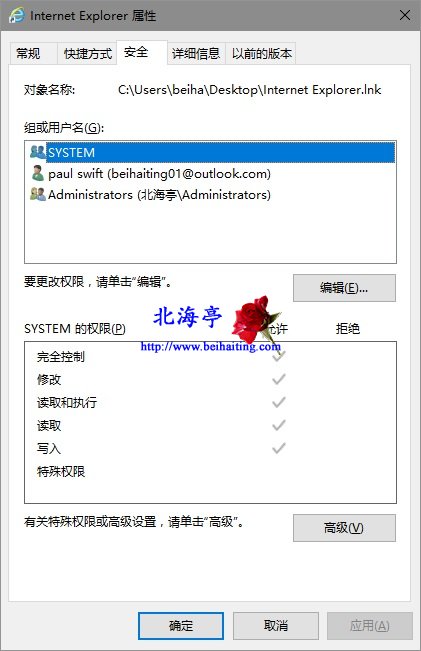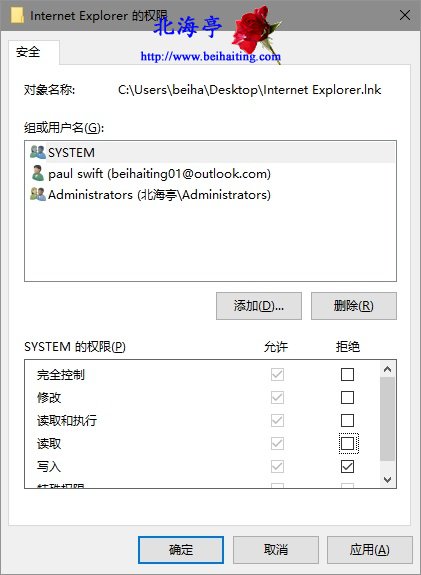浏览器主页被篡改修改不了怎么办?
时间:2017-02-21 15:35 来源:www.beihaiting.com 作者:IT信息技术民工 点击:次
浏览器主页被篡改修改不了怎么办?仿佛即将被溺毙的感觉,有劲就是使不出来,设置浏览器---无效,修改浏览器目标---无效,修改注册表---无效……本着一不怕麻烦,二不怕累死的原则,不撞南墙不回头。使用下面的方法解决了这个问题,经过一段时间的检验,问题没有复发,于是整理成浏览器主页被篡改修改不了怎么办的内容。 第一步、修改注册表、修改浏览器上网主页等,准备工作一定要做好 第二步、设置浏览器快捷方式属性 步骤一、对着浏览器桌面图标单击鼠标右键,点击菜单中的“属性”
步骤二、在IE属性对话框,在常规选项卡下,找到底部属性的“只读”,点击勾选
步骤三、然后点击切换到“安全”选项卡,点击“编辑”
步骤四、然后在SYSTEM的权限中点击勾选“拒绝”下面的“写入”,然后点击底部“确定”
|