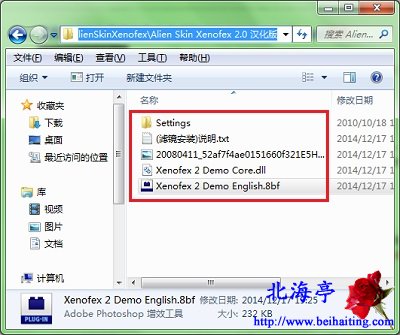PS CS6怎么安装滤镜插件:PS CS6安装滤镜图文教程
时间:2014-12-17 21:23 来源:未知 作者:IT信息技术民工 点击:次
PS CS6怎么安装滤镜插件:PS CS6安装滤镜图文教程 笔者就不愧新手这个称呼!自学两年PS了(偶尔使用),今天才发现,PS高手的许多作品是借助第三方滤镜插件实现的!今天自己尝试了下安装第三方滤镜插件,居然成功了,自己使用的是绿色版Photoshop CS6哇,嘿嘿!下面这篇PS CS6安装滤镜图文教程的内容,现在还在摸索PS CS6怎么安装滤镜插件解决办法的朋友们! 第一步、下载好PS滤镜插件后,解压文件夹,将插件文件夹中的所有文件复制,有些朋友说只复制扩展名为8BF的文件,笔者没有成功。
第二步、打开PS CS6安装目录,找到并打开Plug-ins文件夹,找到Filters文件夹(没有的话,就自己建一个,绿色版有的被精简掉了),然后将复制的内容,全部粘贴进去
第三步、重启PS软件,在滤镜菜单中,就能找到自己安装的滤镜插件了! PS CS6怎么安装滤镜插件:PS CS6安装滤镜图文教程的内容,大致就是这样! (责任编辑:IT信息技术民工) |