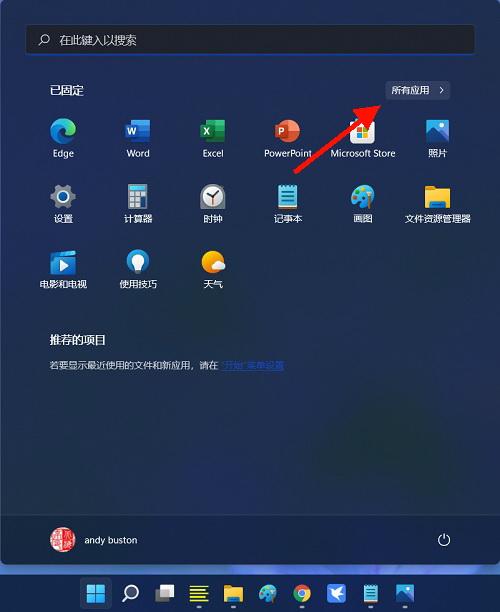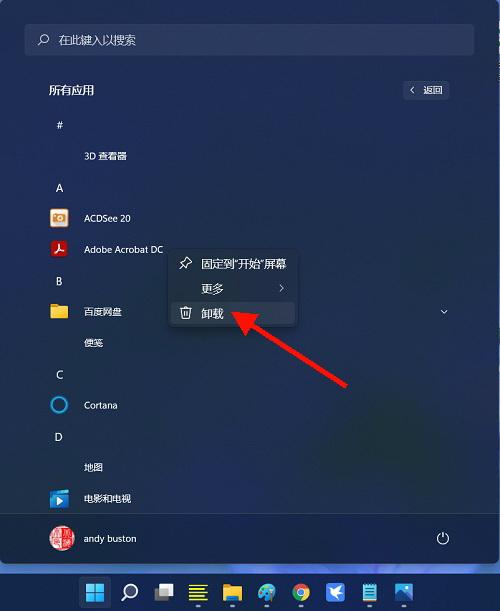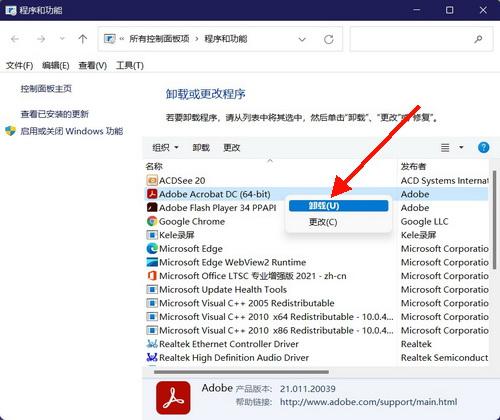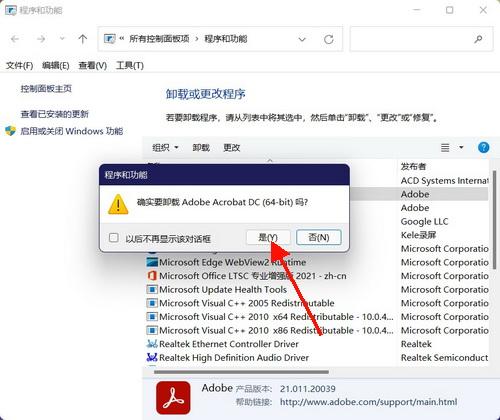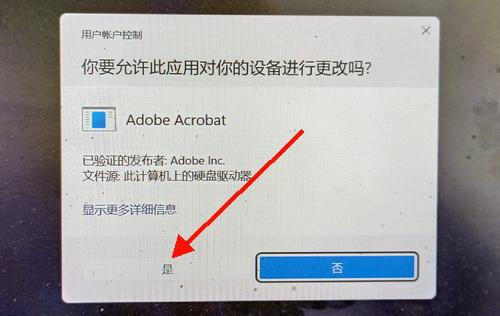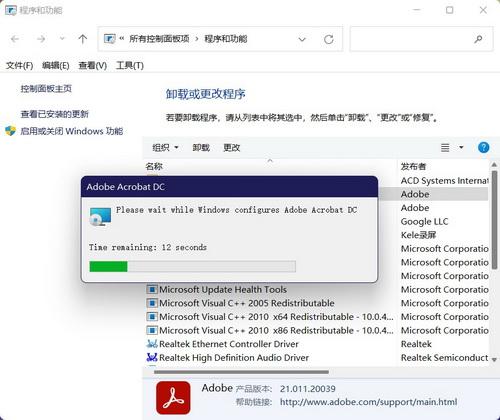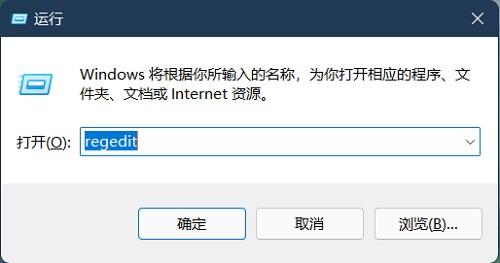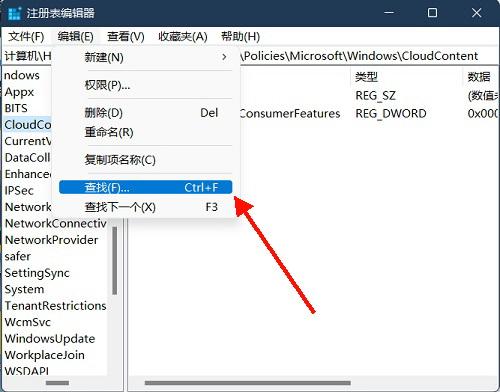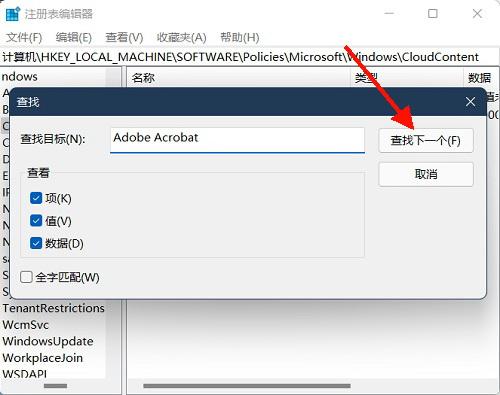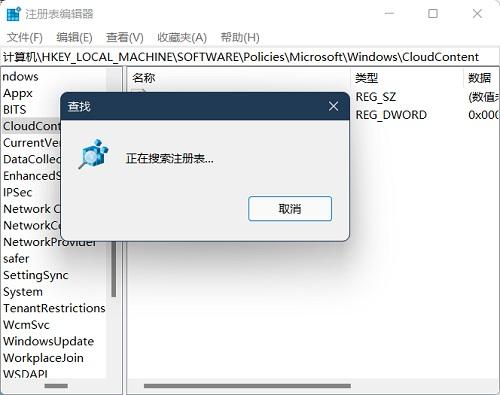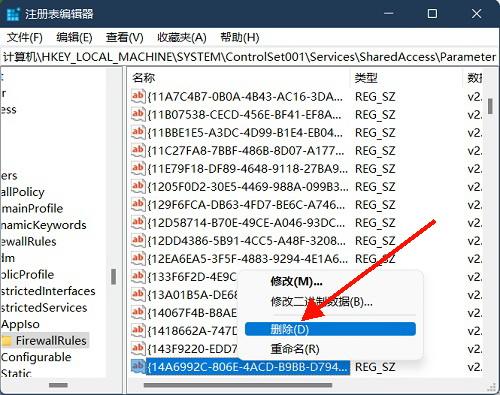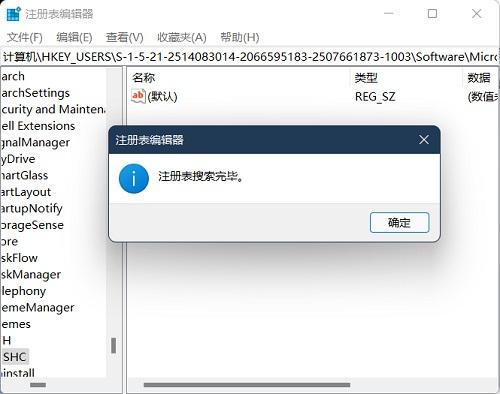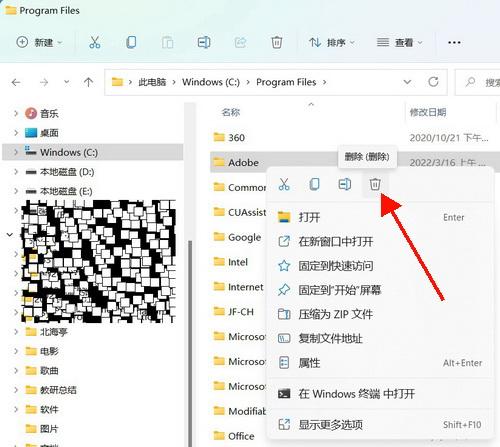Win 11怎么卸载软件?Win 11电脑软件怎样卸载干净?
时间:2022-03-20 15:24 来源:未知 作者:IT信息技术民工 点击:次
Win 11怎么卸载软件?Win 11电脑软件怎样卸载干净? 有些朋友使用使用软件,简单又彻底,具体操作方法,请点击参考:IObit Uninstaller怎么用,如何彻底删除恶意软件? 手动方法,这里以Adobe Acrobat DC为例,为大家演示 步骤一、标准卸载 第一步、点击打开开始菜单,点击右上角“所有程序”
第二步、在所有程序中找到自己希望卸载的软件,对其单击鼠标右键,点击菜单中的“卸载”
第三步、随后弹出“程序和功能”窗口,找到并鼠标右击希望卸载的软件,点击弹出菜单中的“卸载”
第四步、在随后弹出的“确实要卸载XXX吗?”窗口,点击“是”
第五步、如果登陆的是微软账户,接下来一般会弹出“用户账户控制”窗口,点击其中“是”选项
第六步、随后会弹出写在进度提示框,等待期自动玩车个即可
步骤二、清理注册表 第一步、按下Win+R组合键,调出运行命令,输入“regedit”后按回车键,确认执行
第二步、在打开的注册表编辑器窗口,点击“编辑”菜单,在下拉菜单中,点击选择“查找”
第三步、在查找窗口中输入软件名称,然后点击“查找下一个”
第四步、随后出现“正在搜索注册表……”,等待期自动完成
第五步、找到相关注册表信息后,相关信息会议泛白形式显示,对相关项目单击鼠标右键,点击弹出菜单中的“删除”
第六步、随后出现的“确认数值删除”窗口,点击选择“是”
第七步、删除后,按下F3键,搜索下一条,指代提示“注册表搜索完毕。”为止。
步骤三、清理安装安装目录 找到软件安装目录,删除相关文件夹即可。因为Adobe Acrobat DC一般默认安装位置,在C:\Program Files\Adobe\Acrobat DC\Acrobat,清理完注册表之后,手动删除,相关安装目录(文件夹)即可!
|