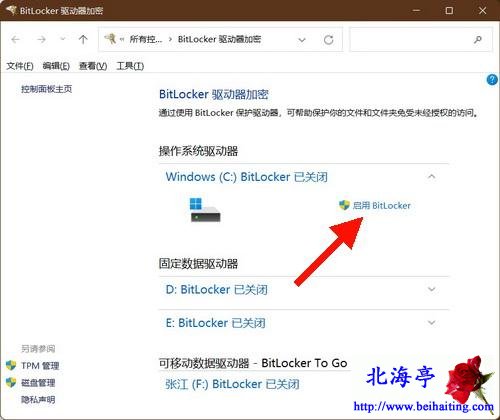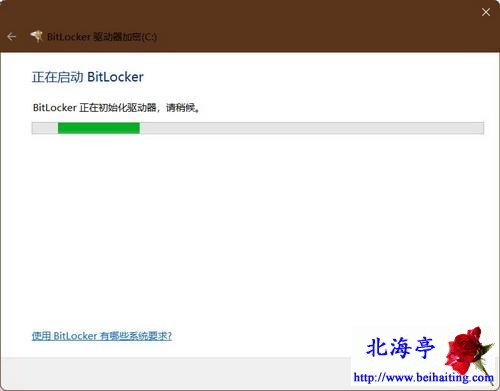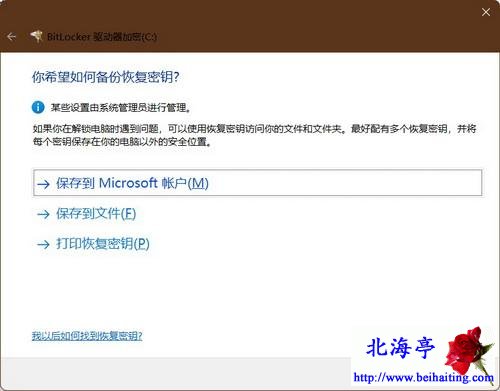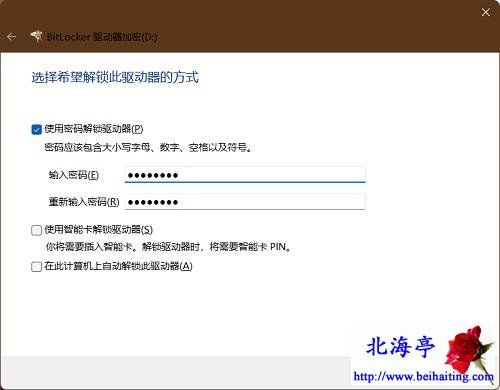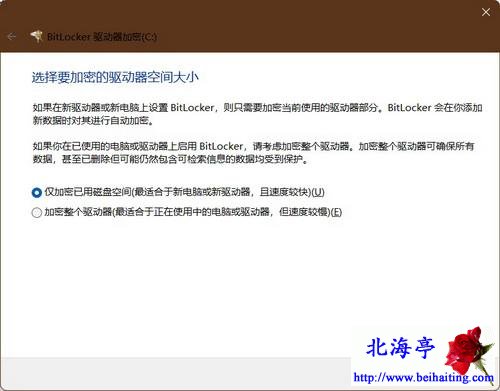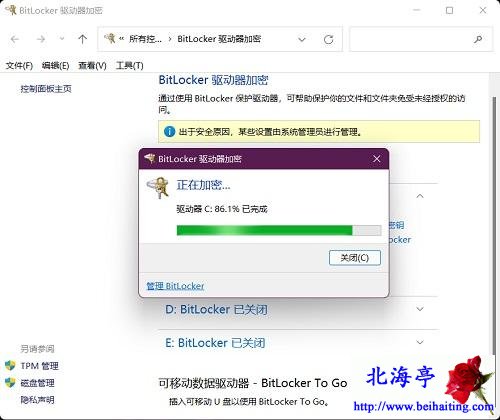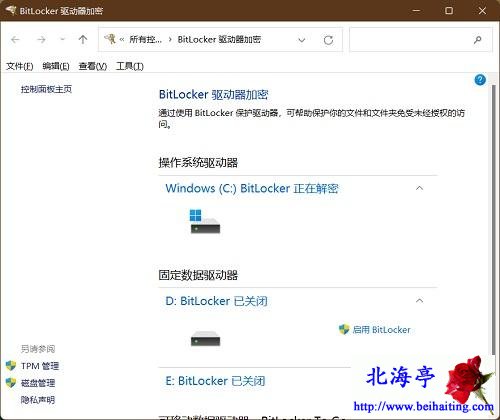Win 11 BitLocker怎么用?BitLocker使用方法图文教程
时间:2021-10-11 18:42 来源:未知 作者:IT信息技术民工 点击:次
Win 11 BitLocker怎么用?BitLocker使用方法图文教程 步骤一、使用Win+I组合键调出“设置”,在设置窗口左侧“系统”选项卡下,在右侧窗口找到并点击“关于”
步骤二、在关于窗口,找到并点击“BitLocker”
步骤三、在Bitlocker驱动器加密界面,在操作系统驱动器列表里面,点击希望加密的驱动后面的“启用BitLocker”
步骤四、在随后出现的“正在启动BitLocker”窗口不需要进行任何操作,静待其自动完成
步骤五、在你希望如何备份恢复密匙?询问窗口,你可以根据个人情况选择:
1、保存到Microsoft账户:把存到微软服务器,在相关设备中可以显示出来。 2、保存到文件:将密匙文件保存到自己喜欢的数字媒体设备当中,比如计算机、MP3、U盘等当中 3、打印恢复密匙:将密匙在打印机上打印出来。 这里以第一种方式演示 步骤六:接下来会弹出“正在将恢复密匙保存到Microsoft账户”进度窗口,静待其自动完成即可
温馨提示:如果加密的是非系统盘,一般会出现希望解锁此驱动器的方式,如果希望使用密码,需要输入两次个人能够记得住的密码哦!
步骤七、接下来进入“选择要加密的驱动器空间大小”,有两个选项: 1、仅加密已用磁盘空间:此方式适用于按电脑或者新装机的电脑,速度较快 2、加密整个驱动器:此方式适用于正在使用中的电脑或则驱动器,速度较慢
步骤八、进入到“选择要使用的加密模式”步骤后,也提供两种选项: 1、新加密方式:此方式使用与本机上磁盘空间 2、兼容模式:此方式适用于移动设备,如U盘,移动硬盘等
步骤九、接下来是加密进度提示,等待它自己自动完成就可以了
温馨提示: 1、相关磁盘加密后,解密时,点击解锁需要输入密匙或者密码 2、解密驱动器,点击解除BitLocker,注意,解密时需要一定时间
扩展阅读:怎么禁止在Win7桌面创建文件夹? (责任编辑:IT信息技术民工) |