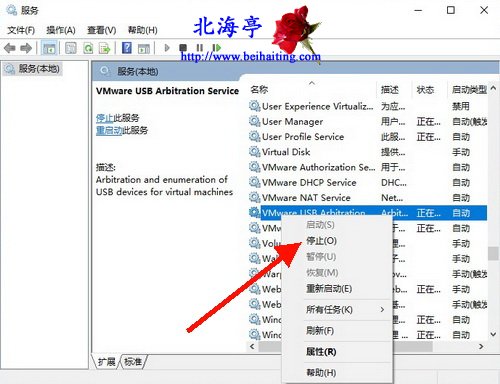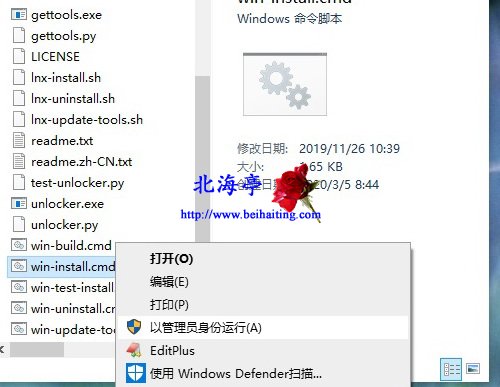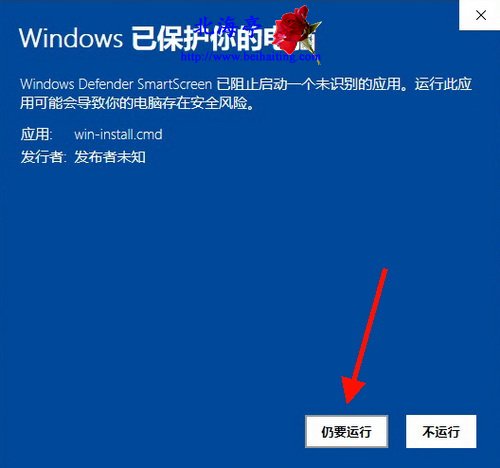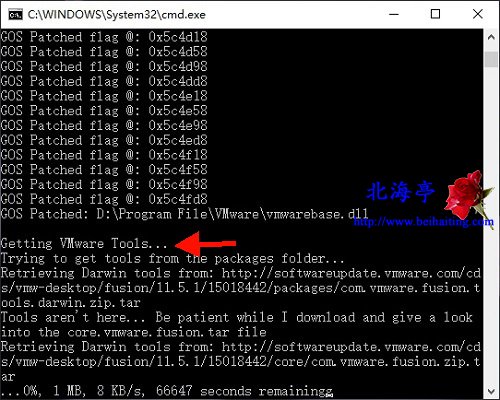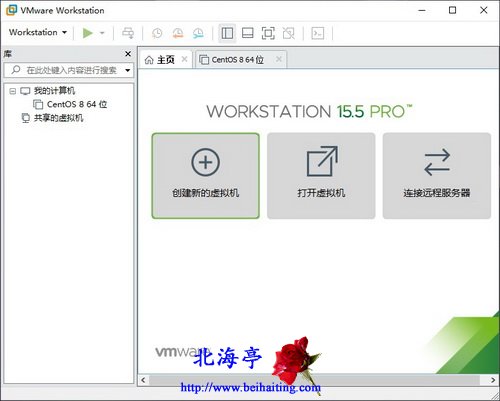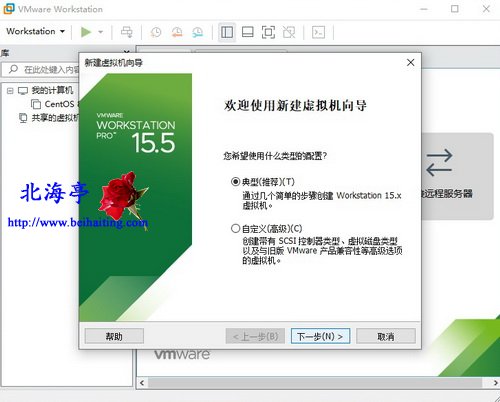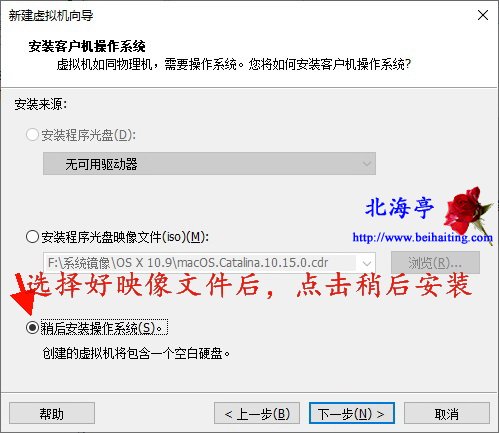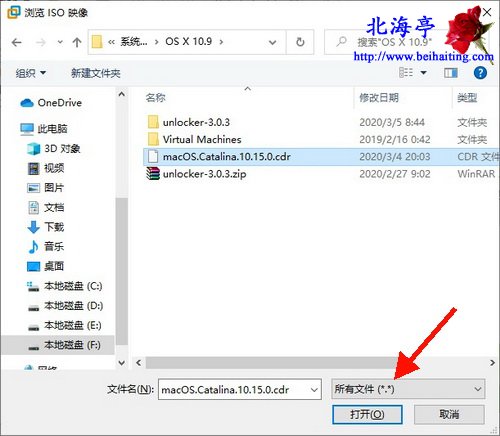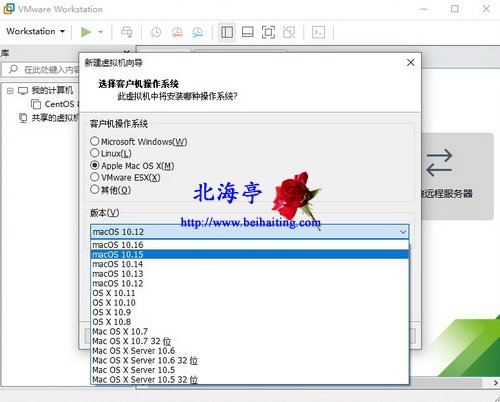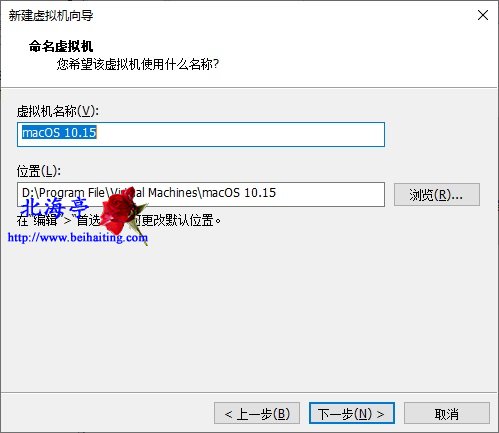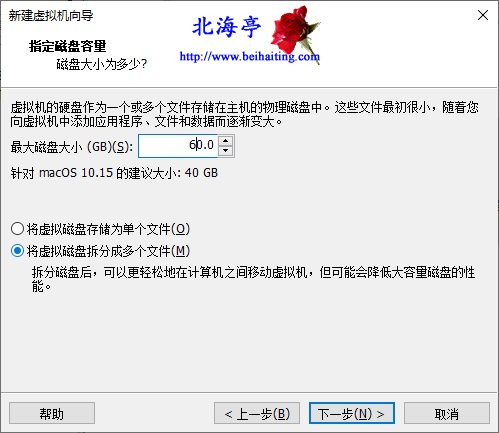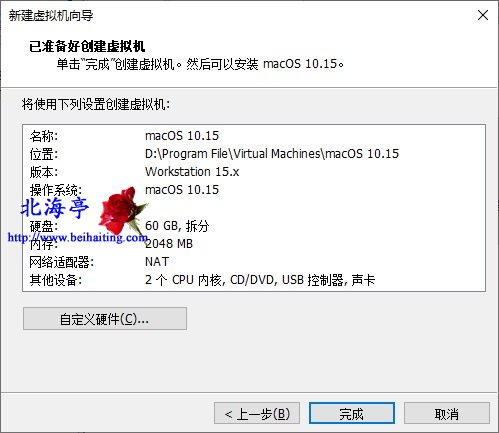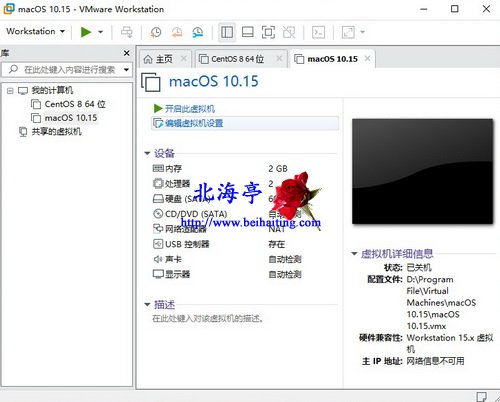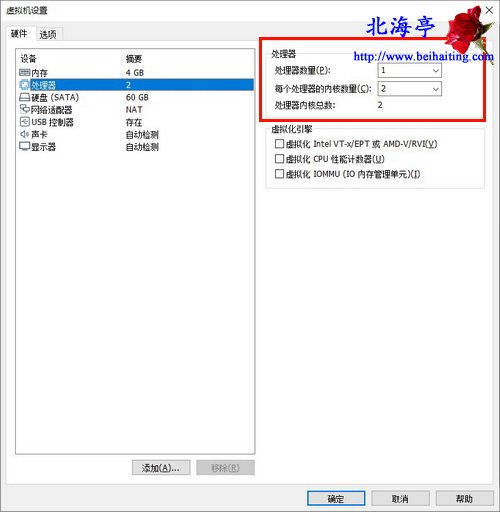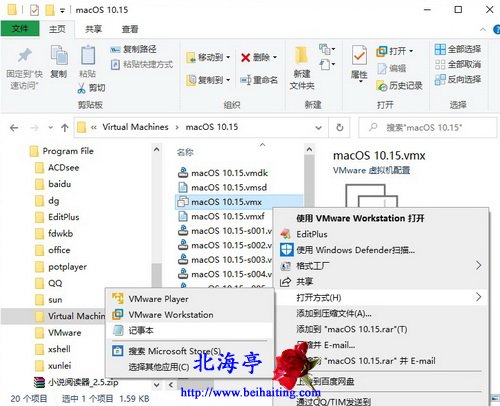VMware15虚拟机安装Mac OS X 10.15系统图文教程
时间:2020-03-05 13:27 来源:www.beihaiting.com 作者:IT信息技术民工 点击:次
VMware15虚拟机安装Mac OS X 10.15系统图文教程 第一步、关闭所有虚拟机VMware服务 打开Windows系统服务,将所有与VMware相关服务,全部停止
第二步、运行unlocker,装这个是为了让Win10环境下的VM15支持Mac系统的安装 unlocker下载后一般是rar格式,解压后,对着Win-install.cmd单击鼠标右键,点击选择“以管理员身份运行”
系统可能会弹出提示,选择相信信息,然后选择“仍然运行”
unlocker提示Getting VMware Tools即可退出,虚拟机工具可待客户机系统安装完成后安装
第三步、上述工作完成后,进行VMware虚拟机相关设置 步骤一、在VMware虚拟机软件窗口,点击“创建新的虚拟机”
步骤二、询问安装类型时,选择“典型安装”
步骤三、安装来源,这里选择好吧,点击“安装程序光盘映像文件”后面的“浏览”
步骤四、在浏览ISO映像对话框,找到并点击选中Mac映像文件,这里需要提醒您一下的是,如果不是ISO格式,文件类型要选择“所有文件”笔者这里的Mac OS系统镜像文件是cdr格式
步骤五、客户机操作系统,点击选择“Apple Mac OS”,在版本的下拉列表中,点击选中自己希望安装的系统版本,这里是macOS 10.15
步骤六、命名虚拟机这一步,笔者以想选择默认,当然您可以随意命名自己的虚拟机系统,不过这里需要提醒您的是,如果您不想让系统盘飞速膨胀的话,位置最好选择在非系统盘。笔者这里选择了D盘
步骤七、指定虚拟磁盘大小吗笔者以想选择60G,默认好像是50G
步骤八、自定义硬件可以选择默认,因为客户机系统安装好后可以在虚拟机设置中随便改。当然您也可以自定义设置。如果何必者一样,就点击完成就可以了
步骤九、返回VM虚拟机窗口后,点击“编辑虚拟机设置”
温馨提示:这里建议内存一定不要小于4G,处理器建议选择核心数为2(核心数随意)
步骤十、关闭虚拟机,打开虚拟机Virtual Machines(这里位置根据你选择的虚拟机安装位置)文件夹,找到后缀名为vmx的设置文件,在smc.present=”TRUE”后面添加smc.version=”0”,别忘记保存
(责任编辑:IT信息技术民工) |
- 上一篇:VMware虚拟机安装Mac OS无法联网怎么办?
- 下一篇:没有了