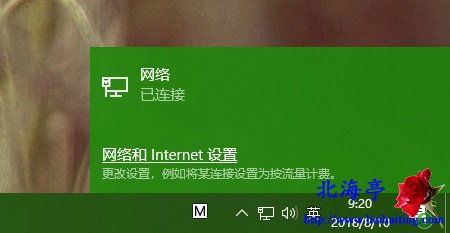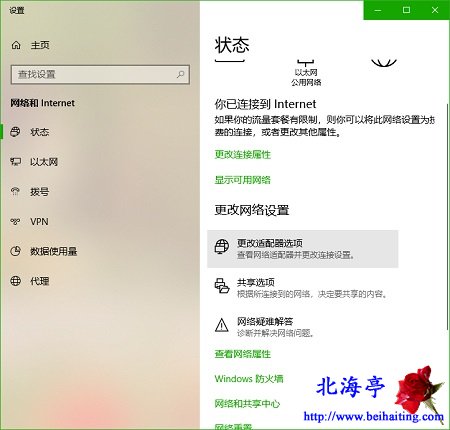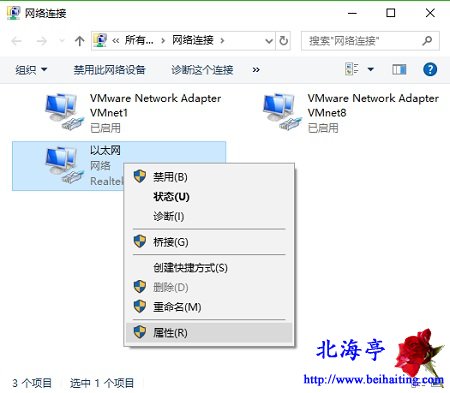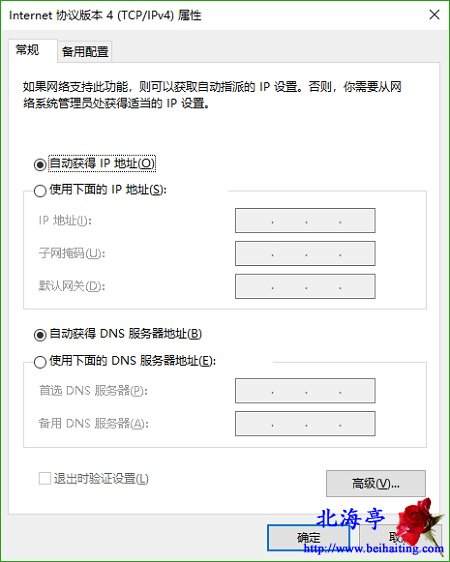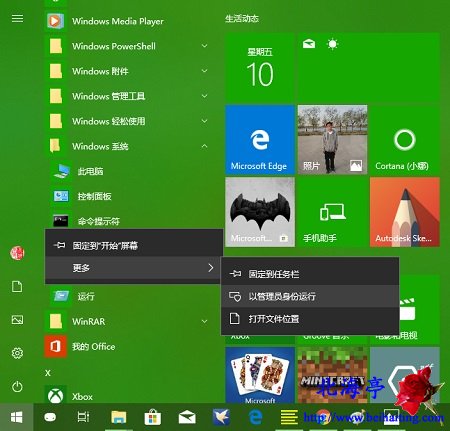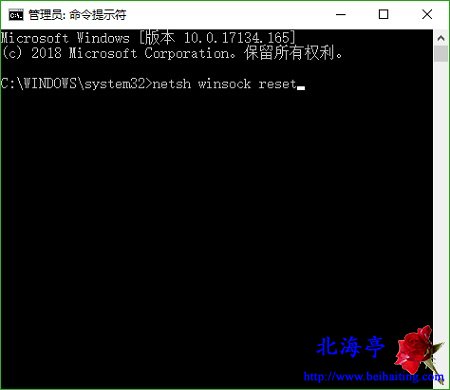Win10添加投影仪怎么关闭投影到这台电脑提示?
时间:2018-08-10 09:27 来源:www.beihaiting.com 作者:IT信息技术民工 点击:次
Win10添加投影仪怎么关闭投影到这台电脑提示?
方法一、设置IP地址自动获取 第一步、点击任务栏右侧网络图标,点击弹出菜单中的“网络和Internet设置”
第二步、在网络和Internet窗口,点击左侧“更改适配器设置”
第三步、在网络连接窗口,对着以太网单击鼠标右键,点击选择弹出菜单中的“属性”
第四步、在以太网 属性对话框,点击选中“Internet 协议版本4(TCP/IP)”选项,然后点击下面的“属性”
第五步、在Internet 协议版本4(TCP/IP) 属性对话框,在常规选项卡下,依次勾选“自动获得ip地址”、“自动获得DNS服务器地址”,然后点击“确定”即可
方法二、进行网络重置 第一步、点开开始菜单,找到并点开Windows 系统文件夹,找到命令提示符,对其单击鼠标右键,鼠标指向菜单中的“更多”,单击鼠标选择次级菜单中的“以管理员身份运行”
第二步、在管理员命令提示符界面输入netsh winsock reset后,单击回车键,提示成功后重启电脑即可
|