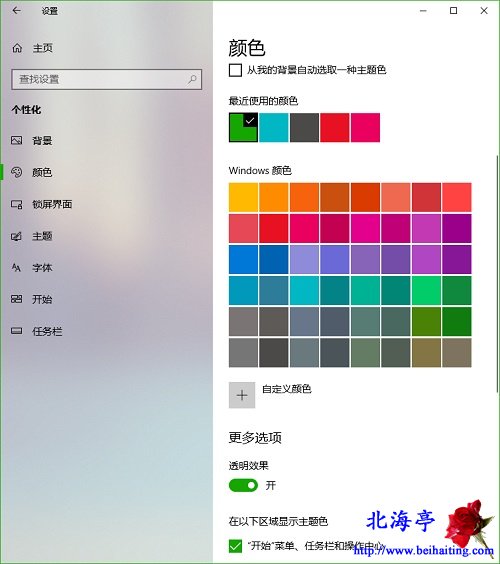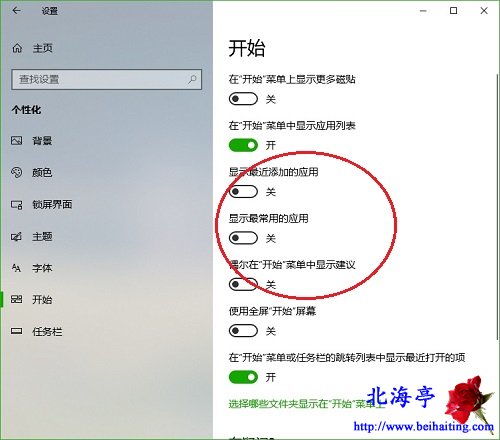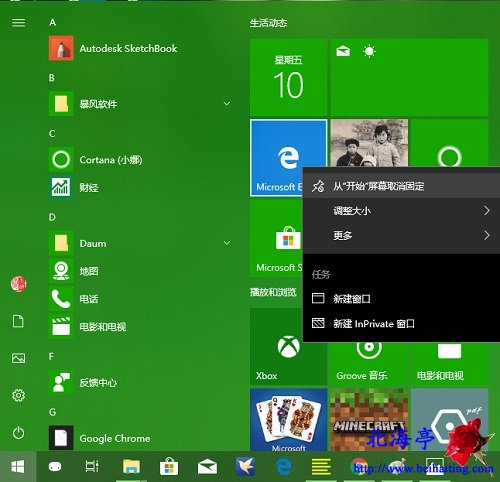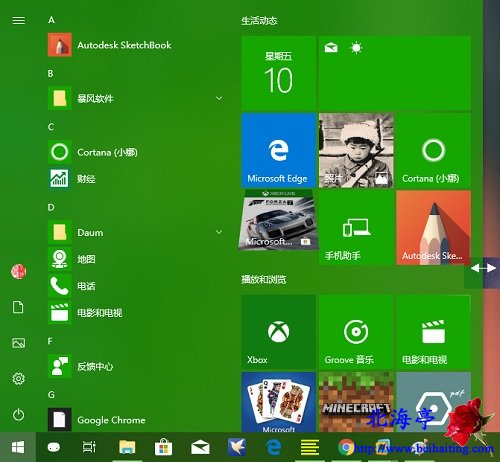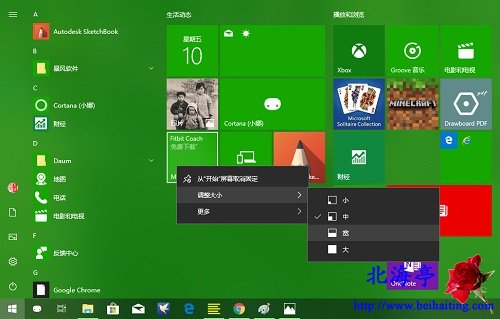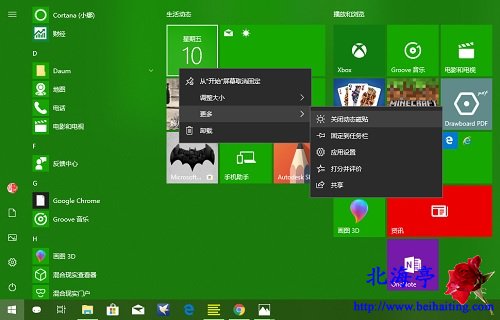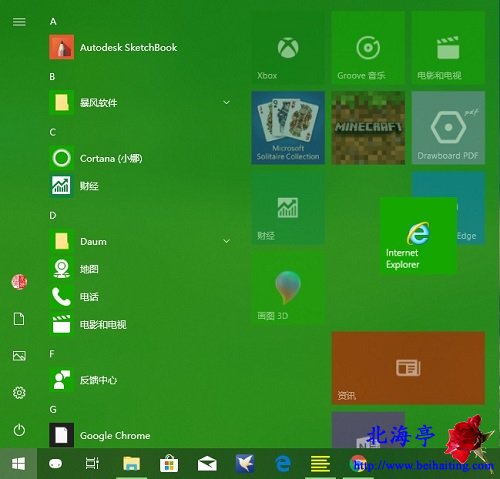|
Win10如何自定义开始菜单? 第一方面、全屏开始菜单 在个性化设置“开始”选项卡,将“使用全屏‘开始’屏幕”设置成“开”,点击开始菜单后,就会显示如下效果,设置成关闭,则显示默认效果
第二方面、更改开始菜单颜色 在个性化设置“颜色”选项卡,如果勾选“从我的背景自动选取一种颜色”,系统会根据Win10主题自动更换开始菜单颜色,如果不勾选,点击选择颜色列表中个人喜欢的颜色即可,同时需要提醒您的是,还可以根据个人实际情况,自行决定是否开始开始菜单透明效果与否
第三方面、更改菜单项目数量 在个性化设置“开始”选项卡,将“在开始菜单上显示更多磁贴”,以及下面最近添加应用、最常用的应用,以及显示建议(一般为微软推荐的软件)都设置成开,可显示更多内容,这里推荐设置成“关”
对着程序图标单击鼠标右键,在菜单中点击选择“固定到‘开始’屏幕”,可将该程序快捷方式添加到开始菜单磁贴中,希望减少,对着磁贴单击鼠标右键选择“从‘开始’屏幕取消固定”即可
第四方面、调整菜单大小 点开开始菜单,将鼠标放在边框边缘(上下均可),当鼠标变成双向箭头时,按住鼠标拖动,即可使开始菜单按自己要求变大,放在开始菜单右上角可同时扩大上下及左右大小。一边显示更多磁贴内容。
第五方面、磁贴操作 对着磁贴单击鼠标右键,鼠标指向“调整大小”,根绝个人需要在刺激菜单中点击选择相应个人满意的尺寸即可。
对着磁贴单击鼠标右键,鼠标指向“更多”,在次级菜单中,可决定是否开始动态磁贴
如果感觉瓷砖太多,鼠标可点击选中磁贴后,拖动鼠标到另一个磁贴上(点击图块并按住鼠标按钮的同时拖动)。 这两个瓷贴会自动分组并创建一个文件夹,可以在文件夹中添加更多的图块,只需拖放即可。不需要时,将此贴拖出文件夹即可
扩展阅读:Win10如何快速切换中英文输入法? (责任编辑:IT信息技术民工) |