|
Windows7系统打印机共享设置图文教程 Windows 7系统下,好多设置和操作方式和Win XP有很大的区别,比如局域网打印机共享设置。其实局域网打印机机共享设置的关键在于取消禁用Guest用户,因为别人要访问安装打印机的电脑就是以guest账户访问的。由于刚接触Windows 7的朋友们对操作系统不太熟悉,那面刚到无从下手,事实上Win 7下打印机设置共享即便是高手也会感觉非常的繁琐,虽然方法很多。下面我们就来一起学习下Win7下打印机共享设置的正确方法和步骤。 第一步、点击【开始】按钮,在【计算机】上右键,选择【管理】,如下图所示: 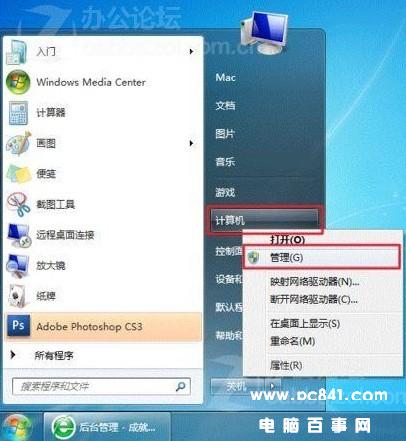 win7 打印机怎么设置共享教程 第二步、在弹出的【计算机管理】窗口中找到【Guest】用户 在其他计算机上添加目标打印机 温馨提示:此步操作是在局域网内的其他需要共享打印机的计算机上进行的。此步操作在XP和Win7系统中的过程是类似的,本文以Win7为例进行介绍。添加的方法有多种,介绍其中的两种。 需要共享打印机的电脑设置前提:无论使用哪种方法,都应先进入【控制面板】 步骤一、打开【设备和打印机】窗口,并点击【添加打印机】,如下图: 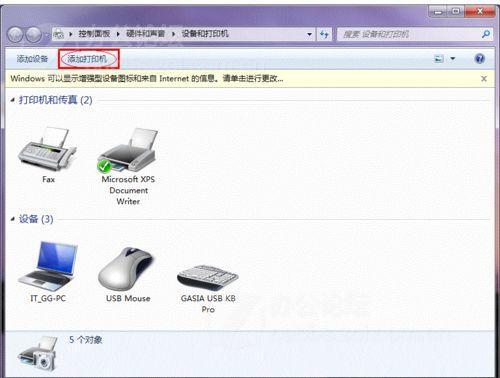 步骤二、选择【添加网络、无线或Bluetooth打印机】,点击【下一步】,如下图: 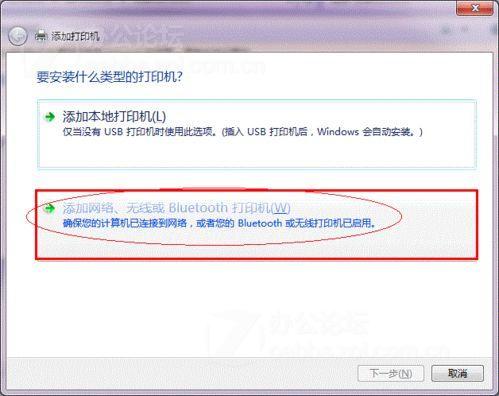 步骤三、点击了【下一步】之后,系统会自动搜索可用的打印机。如果前面的几步设置都正确的话,那么只要耐心一点等待,一般系统都能找到,接下来只需跟着提示一步步操作就行了。如果耐心地等待后系统还是找不到所需要的打印机也不要紧,也可以点击【我需要的打印机不在列表中】,然后点击【下一步】,如下图。 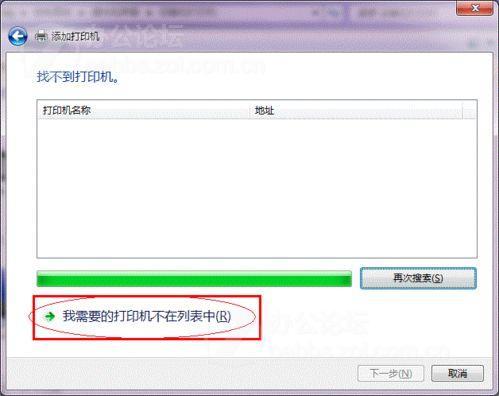 接下来的设置就有多种方法了。 第一种方法: 第一步、选择【浏览打印机】,点击【下一步】,如下图 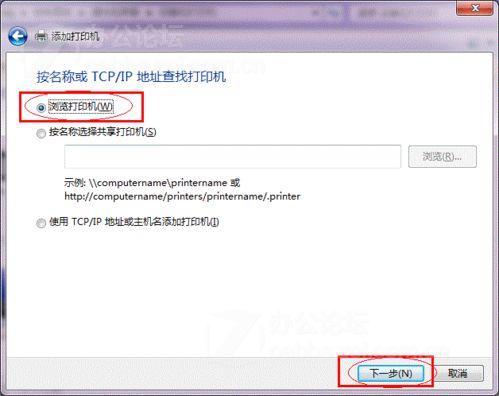 第二步、找到连接着打印机的计算机,点击【选择】,如下图: 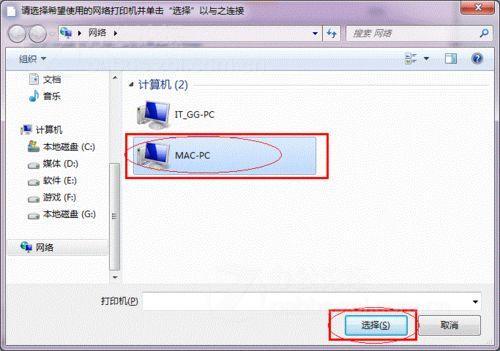 第三步、选择目标打印机(打印机名就是在第二种中设置的名称),点击【选择】,如下图: 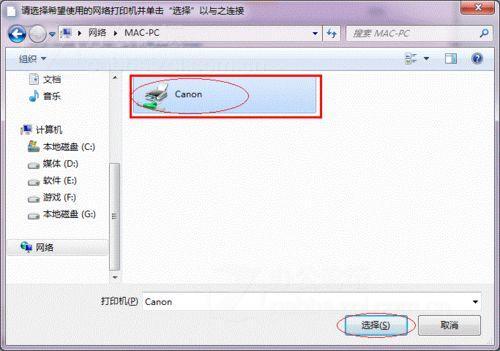 接下来的操作比较简单,系统会自动找到该打印机的驱动安装好。至此,打印机已成功添加。 第二种方法: 第一步、在【添加打印机】窗口选择【按名称选择共享打印机】,并且输入“\计算机名打印机名”(计算机名和打印机在上文中均有提及,不清楚的朋友可分别查看第二步和第四步设置)。如果前面的设置正确的话,当还输入完系统就会给出提示(如下图)。接着点击【下一步】。 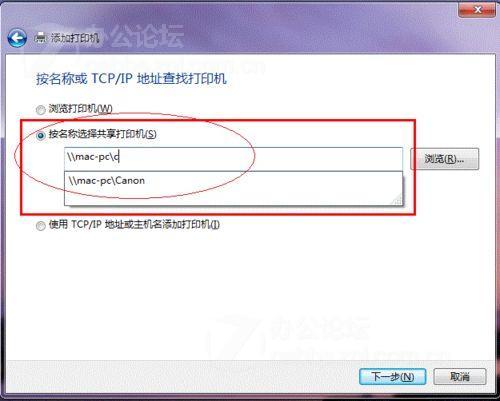 温馨提示:如果此步操作中系统没有自动给出提示,那么很可能直接点击【下一步】会无法找到目标打印机,此时我们可以把“计算机名”用“IP”来替换,如下:例如IP为10.0.32.80,那么则应输入“\10.0.32.80Canon”。查看系统IP的方法如下:在系统托盘的【网络】图标上单击,选择【打开网络和共享中心】,如下图: (责任编辑:IT信息技术民工) |
