|
Windows7实用技巧:用画图程序调整图片大小 Windows 7不仅在系统的稳定性和安全性上有出色的表现,系统自带的部分软件的功能也得到了极大的提升,比如系统自带的画图软件,在以往版本中,画图的功能仅限于在空白区域或在现有图片上绘图,在Win7中,画图还可以调整图片的大小以及图片中某个对象或某部分的大小,甚至还可以对图片进行扭曲效果处理。下面我们就来一起学习下在Win7系统中,用画图程序调整图片大小的方法和步骤。 一、调整图片的大小
操作方法:  图1 画图打开图片 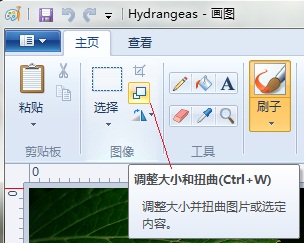 图2 “调整大小和扭曲”按钮 第二步、在“调整大小和扭曲”对话框中,可以单选“像素”,然后在“水平”框中输入新宽度值或在“垂直”框中输入新高度值,点击“确定”即可。 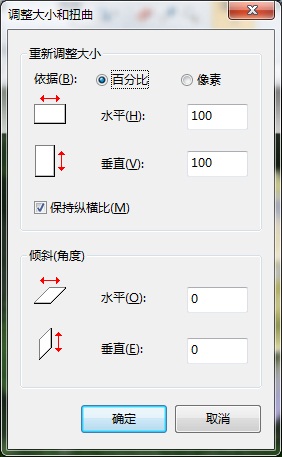 图3 “调整大小和扭曲”对话框 温馨提示:在调整图片大小时,需要选中“保持纵横比”,这样调整大小后的图片将保持与原来相同的纵横比,不至于图片与原图产生效果偏差。 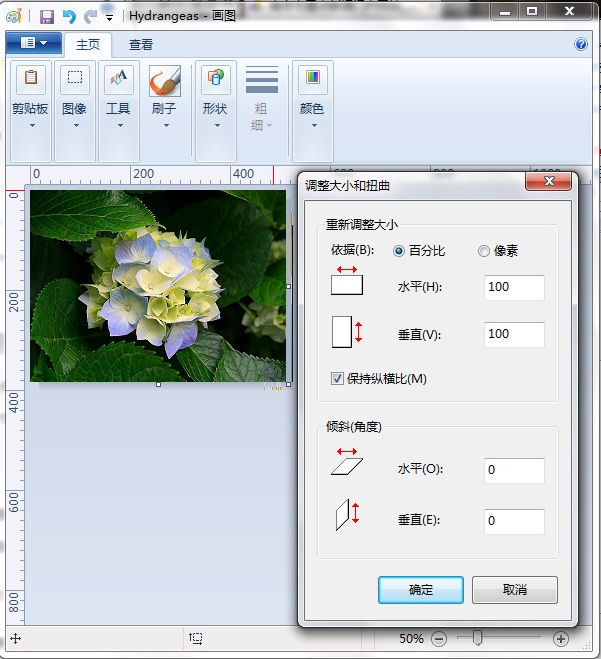 图4 成功调整图像大小 例如,一张 1024 x 768像素的图片需要在保持相同纵横比的情况下使其尺寸减少一半,可以在“调整大小”区域中,选中“保持纵横比”,然后点选像素,在“水平”框中输入512,确定调整后的新图片大小将是原始图片大小的一半,为512 x384 像素。 二、调整图片中某部分大小 利用画图查看图片时,有时图片中的某部分需要调整大小,以方便观看。这时,就可以针对图片中的这部分内容调整大小。
操作方法: 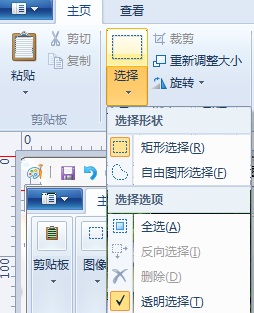 图5 图形选择方法 (责任编辑:IT信息技术民工) |
