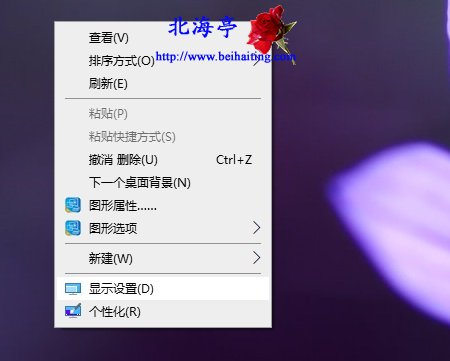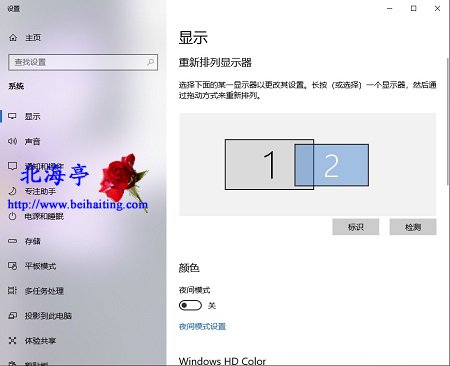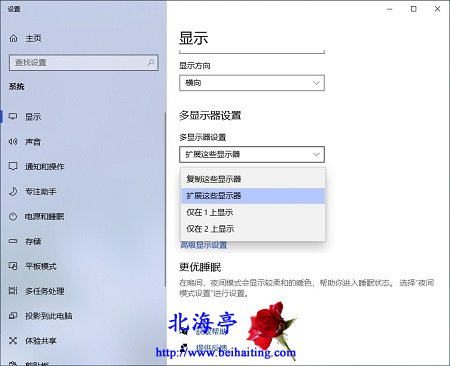|
Win10系统电脑外接双显示器(投影仪)设置图文教程 世间万物,彼此不同,才绚烂多彩。同学工作需要,希望一拖二,同一台电脑主机外接双显示器。其实Win10电脑一拖二设置没有任何难点,只不过可能因为新书操作经验少,操作起来一时摸不着头脑而已,以下Win10系统电脑外接双显示器或者投影仪图文设置教程内容,适合刚接触这件事情的新手朋友。 温馨提示: 1、独立显卡和集成显卡不能同时使用并同时输出图像。 2、电脑外接双显示器(或多台)需要电脑显卡有两个显示器接口或者有相关多接口转接设备 第一步、将两台显示器都正确连接到电脑主机,打开显示器电源 第二步、按下Win10计算机电源,开机后两个显示器会议默认的扩展模式,在两个显示器上正常显示 温馨提示:Win10智能性较高,无需对两个显示器进行分辨率设置,系统会自动识别。
第三步、任意一显示器上,左面空白处单机鼠标右键,点击弹出菜单中的“显示设置”
第四步、在显示设置窗口,进行相关双显示器设置,这里主要有两方面设置,其他设置项目选择默认即可 一、重新排列显示器 这里设置哪个显示器为主显示器的内容,使用鼠标拖动,即可更换主显示器
二、多显示器设置 有四个选项,其实就是三个内容,分别为
1、“扩展这些显示” 这是电脑连接两台显示器都后,默认设置。所谓扩展显示,就是将显示画面扩大到两个显示器的范围,不同显示器显示内容是不同的,不同显示使用各自最佳分辨率显示内容!不同人物在不同显示器上显示,需使用鼠标拖动。 2、“复制这些显示” 指的是两台显示器(投影仪)使用相同的显示分辨率进行显示。如两个显示器均支持1920X1080分辨率显示,同时设置后两个显示器显示的内容完全相同。如果两台显示器分辨率不同,将以较低分辨率显示。 3、“仅在1上显示”与“仅在2上显示” 如果设置成“仅在1上显示”则只会在一个显示器上显示桌面,另外一台显示器黑屏,没有任何图像。“仅在2上显示”同理。 扩展阅读:Win10系统如何取消按电源键唤醒? (责任编辑:IT信息技术民工) |