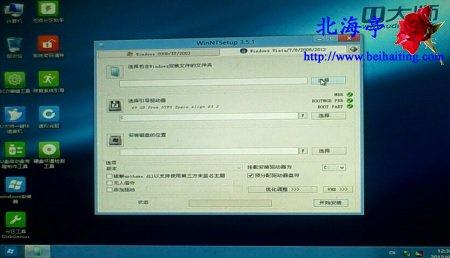|
U盘安装原版Win10系统图文教程(全新安装) 可叹自己见识狭隘,知识粗鄙。倘若只为新鲜感,不建议人云亦云,跟在别人屁股后面亦步亦趋。对于老机型,下面的方法是适用的,如果新机型,不想使用UEFI启动,也是可以尝试使用的。总有那么一些无理取闹,一万个不在乎,却不认真学习的家伙在,咱和他不一般见识,再说咱么管不了人家,能做的就是看看下面的内容,对您有没有帮助! 第一步、准备好一下素材: 1、U盘启动盘一个 都说2G以上容量,如果将镜像文件下载到电脑上的话,个人感觉1G完全够用,具体制作U盘启动盘方法及工具,好的不好找,能用的是能说很多,很多……,下面都是在下有过使用经验的,具体方法请参考: 2、MSDN版Win10镜像文件 下载后,解压到专门文件夹备用 第二步、万事俱备后,开始安装吧,设置电脑U盘启动,大多数电脑都有快速启动键,比如笔者的微星,按F11,会出现下面的界面,使用方向键选择自己的U盘,然后回车,针对不同主板你可以参考下:BIOS启动项设置快捷键一览表:BIOS设置第一启动项一网打尽 第三步、进入U盘启动选项界面后,使用方向键选择含有PE字样的选项回车进入,建议使用Win8 PE
温馨提示:建议先格式化C盘在进行下面的操作步骤,双击启动DiskGenius工具,对着C盘单击鼠标右键,菜单中选择“格式化磁盘分区”下面步骤自己看着弄吧
第四步、双击桌面Windows安装器,启动WinNTSetup,点击选择包含Windows安装文件的文件夹项目后面的选择按钮
(责任编辑:IT信息技术民工) |