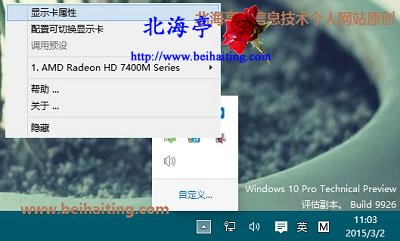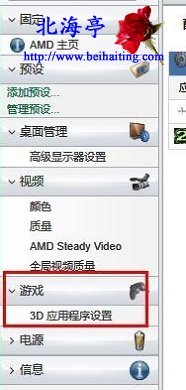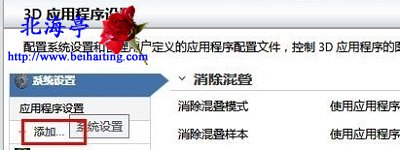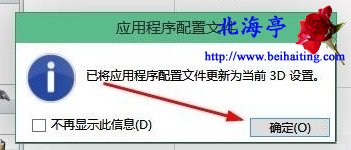|
下面我们使用AMD独显和Intel核显双显卡Win10笔记本,使命召唤6游戏为例,为朋友们演示具体的操作方法。既然图效果差一点,朋友们凑活看,相信在相关的文字描述的帮助,您也不可能设置错误的,显卡具体型号为AMD Radeom HD 7400M,因为是旧本本升级的Win10系统,显卡有点落伍。更高端的独显,您酌情对待。 第一步、在任务栏通知区域,找到AMD显卡图标,对着它单击鼠标右键,菜单中点击选择“显示卡属性”
第二步、进入AMD显卡控制面板,在左侧面板,找到并点开“游戏”项目,然后点击次级项目“3D应用程序设置”
第三步、在“3D应用程序设置”界面,我们点击应用程序设置下面的“添加”按钮
第四步、在打开对话框,找到使命召唤6安装文件夹,在里面找到cod6cn的可执行文件,点击选中后,点击底部“打开”
第五步、随后会弹出“应用程序配置文件”提示界面,提示我们配置文件更新成功,我们点击确定就可以了!
Win10笔记本怎么切换双显卡,Win10笔记本双显卡切换图文教程的内容,希望对您有所帮助! 扩展阅读:安装Win10选择32位还是64位系统? (责任编辑:IT信息技术民工) |