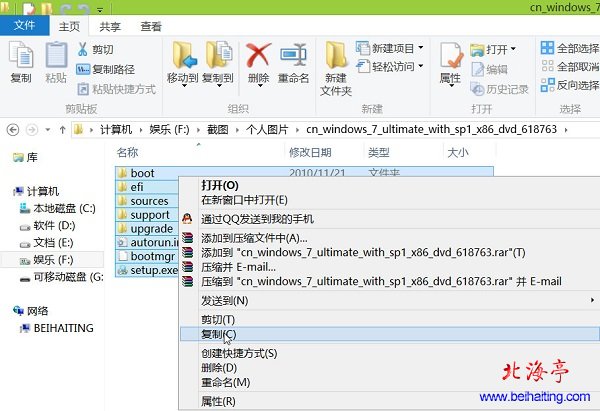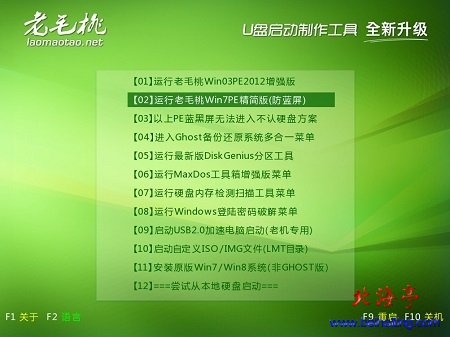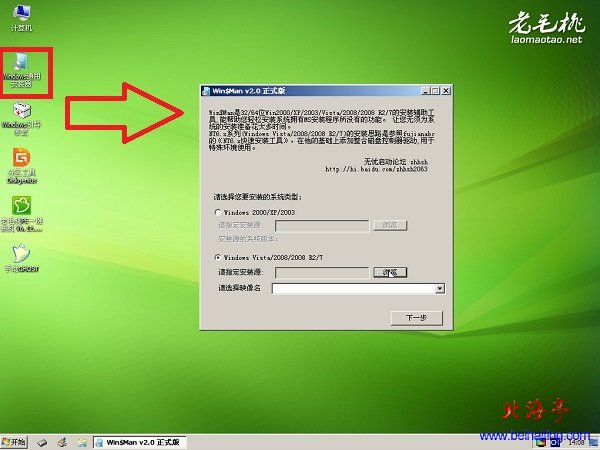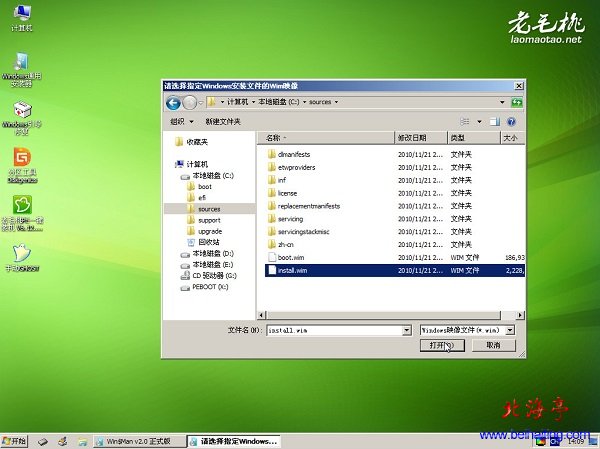|
U盘PE安装原版Win7/Win8图文教程(Windows通用安装器方法) 下面的方法同样适用于安装Win8系统,关于U盘安装Win7,或者U盘安装Win8的方法,下面的内容是在下最喜欢的,适合于第一次或者全新安装,但只适合于安装原版(MSDN)版系统。最能解决问题,也最不容易出现错误。只有有了完整的图文教程内容,才能整整解决新手朋友的问题,本文就力图达到这样的效果。您看完之后,感觉安装系统原来竟然这样如此简单,我们的目的就达到了! 相信您一定喜欢:新硬盘如何分区,如何使用Win7 PE进行硬盘分区? 第一步、制作U盘启动盘,具体操作步骤涉及图片很多,这里不再赘述,您可以参考:老毛桃U盘启动盘制作图文教程 第二步、将下载好的Win7原版ISO镜像文件解压,将解压后的文件件内容,全部拷贝到U盘根目录(就是打开U盘直接粘贴)
第三步、使用U盘启动盘启动系统,在启动后界面,点击选择“运行老毛桃Win7PE精简版(防蓝屏)”
设置U盘启动方法请参见:BIOS如何设置第一启动项:BIOS设置启动项图解教程(含传统BIOS及UEFI BIOS方法) 第三步、稍等一会就会进入PE界面,我们双击运行Windows通用安装器,在出现的Win$Man V2.0正式版界面,点击选择Windows Vista/2008/2008 R2/7,点击请选定安装源后面的“浏览”按钮
第四步、在请选择指定Windows安装文件的Wim镜像界面,找到U盘里面sources文件夹下的install.wim,然后点击底部“打开”
(责任编辑:IT信息技术民工) |