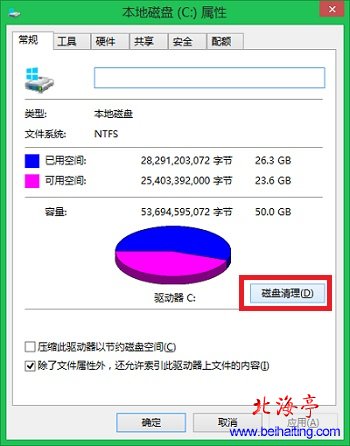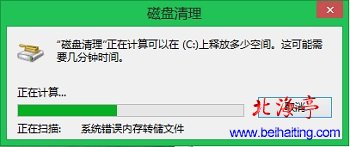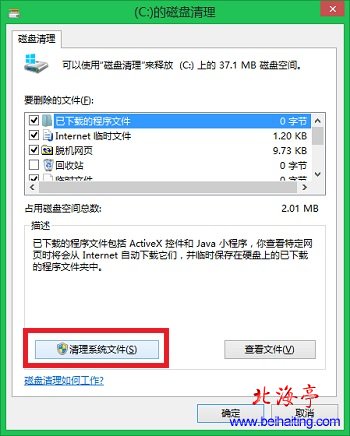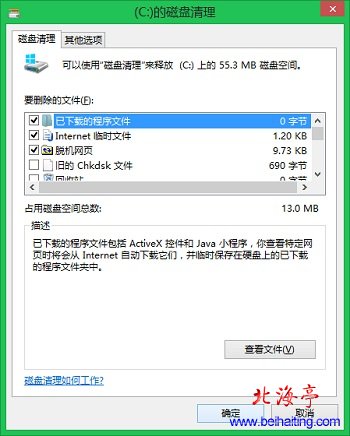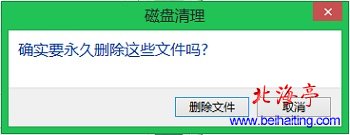|
Win8怎么清理垃圾,Win8清理C盘系统垃圾图文教程 很多朋友会认为小编这样的人有病,有好好的优化软件不用,非要自己手动清理系统垃圾。如果您有过使用优化软件后,出现莫名其妙的系统错误后,您就不会再笑话小编了!Win8系统下不建议朋友们安装优化软件,系统垃圾是必须要清理的,下面我们为朋友们编辑了Win8清理C盘系统垃圾图文教程,希望通过下面的内容,您能了解Win8怎么清理垃圾得答案,同时真希望您摆脱对优化软件的依赖! 第一步、双击Win8计算机桌面图标,打开计算机界面,对着C盘单击鼠标右键,菜单中选择“属性”
第二步、在出现的“本地磁盘(C:)属性”对话框,在“常规”选项界面,我们点击“磁盘清理”
第三步、随后会出现“磁盘清理”计算释放多少空间的界面,这可能会需要几分钟,我等待他完成
第四步、随后会出现“(C:)的磁盘清理”对话框,会显示出来可以清理的常规项目,以及文件的大小,如果您很少进行磁盘清理,到这一远远还没有完,我们点击左下角“清理系统文件”
第五步、会出现同第三步的界面,这里就不上图了 第六步、在再次出现的“(C:)的磁盘清理”对话框,这一次常规的清理项目,和系统文件里面可以清理的项目,都会被罗列出来,我们点击“确定”
第七步、接下来会出现一个提示窗口,询问我们“确实要永久删除这些文件吗?”,我们点击“删除文件”按钮,然后就会出现清理垃圾文件的进度提示界面,我们别管他,等他自己完成就可以了!
看过Win8清理C盘系统垃圾图文教程的内容后,我们看到Win8怎么清理垃圾的问题的答案,是需要我们手动参与的,而这是绝大多数朋友感觉麻烦的原因。 (责任编辑:IT信息技术民工) |