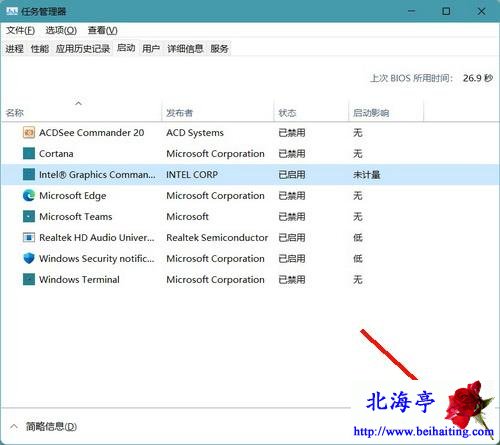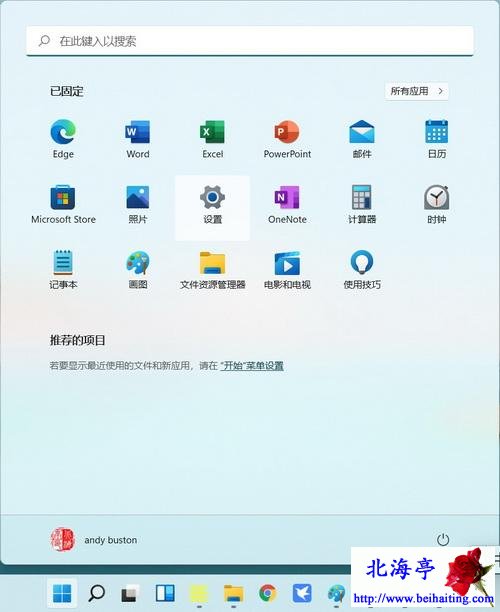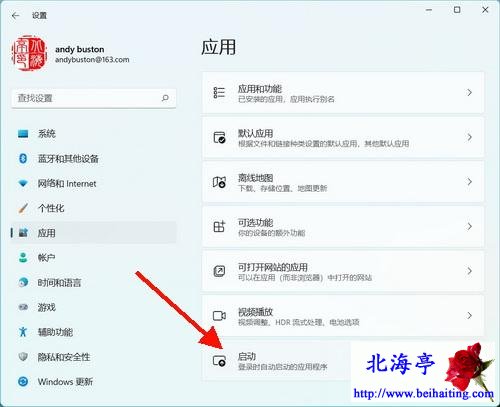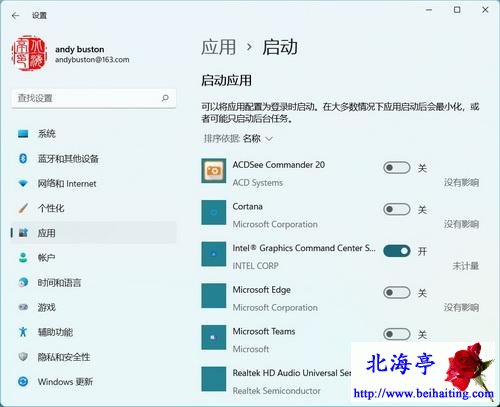|
Win 11开机启动项这么设置,Win 11启动项在哪里设置? 方法一、借助任务管理器 第一步、按下Ctrl+Shift+Esc组合键,调出任务管理器,在弹出的任务管理器窗口,点击切换到“启动”选项卡 第二步、在任务管理器“启动”选项卡,单击选中希望禁用的启动项目,然后点击底部“禁用”即可
方法二、通过系统设置 第一步、点击打开"开始"菜单,点击其中"设置"选项
第二步、在设置窗口,点击左侧"应用"选项,再在右侧窗口找到并点击"启动"
第三步、在启动设置窗口,我们就能看到计算机的开机启动项目了,将不希望开机启动的项目,设置为"关"即可
|