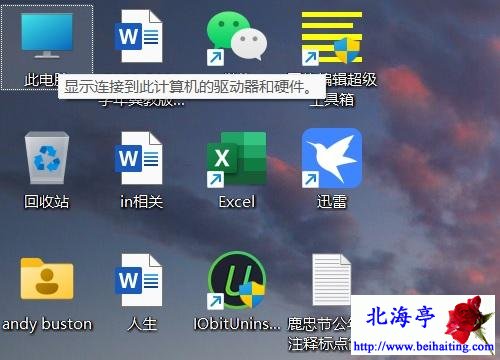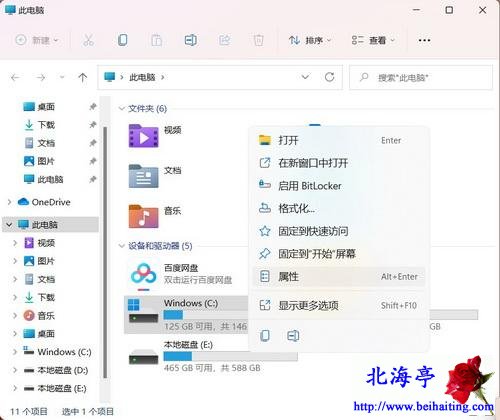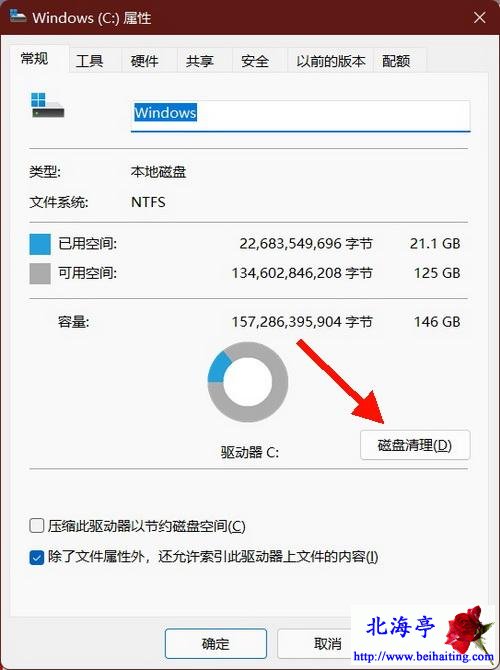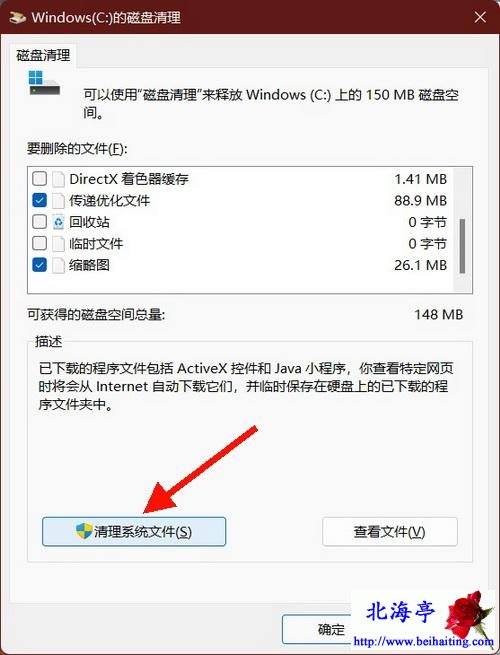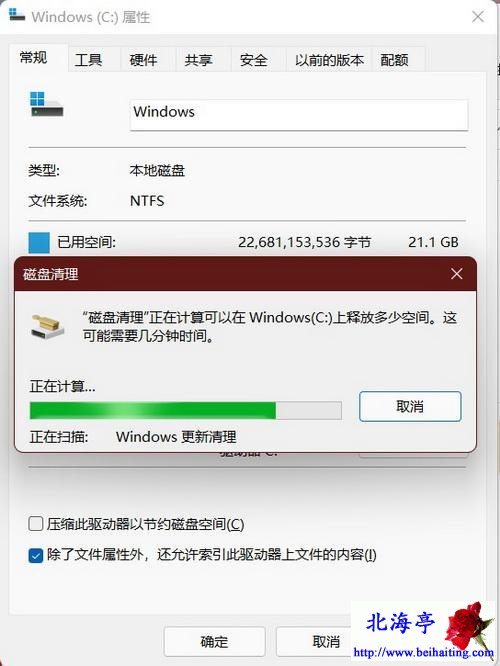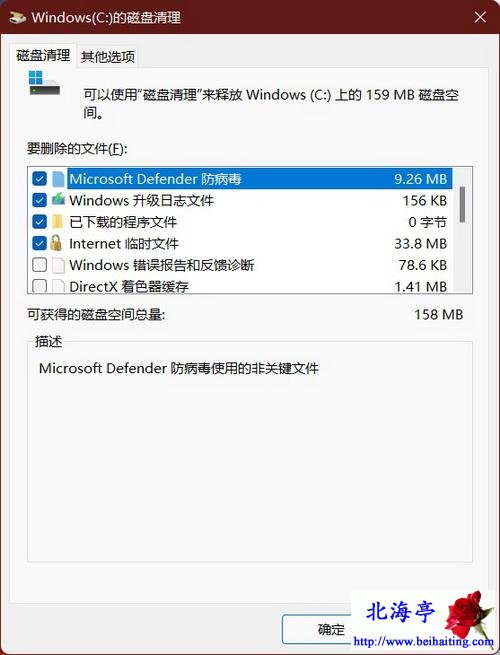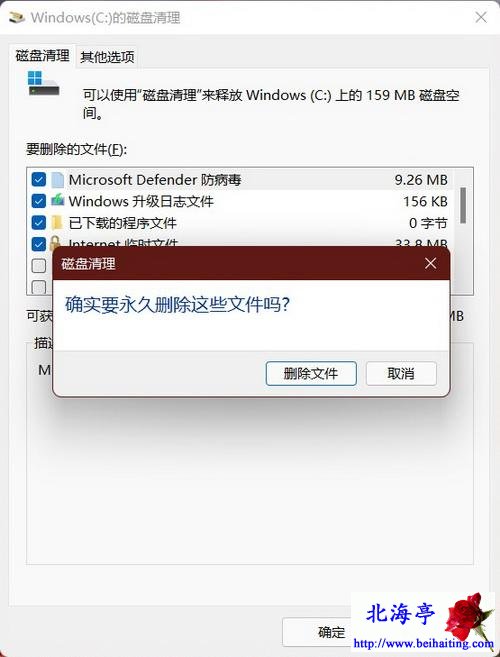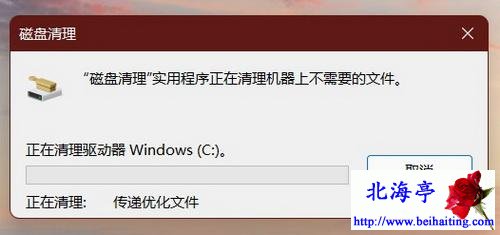|
Win 11如何彻底清理C盘,Win 11怎么快速清理C盘垃圾? 步骤一、双击桌面此电脑图标
温馨提示:也可以点击任务栏文件资源管理器快速打开 步骤二、在此电脑窗口,对着C盘单击鼠标右键,点击选择弹出菜单中的“属性” 步骤三、在C盘属性窗口,在常规选项卡下,找到并点击“磁盘清理”
步骤四、接下来会出现一个快速的进度条窗口,不用管它 步骤五、滚动条消失后,点击底部“清理系统文件”按钮
步骤六、这次同样会弹出“磁盘清理”进度条,不过这次应该速度很慢,等待期完成
步骤七、在C盘磁盘清理窗口。在“要删除的文件”列表中点击勾选希望删除的项目,干脆全部勾选吧,然后点击底部“确定”
步骤八、接下来会出现“确实要永久删除这些文件吗?”的提示窗口,果断点击“删除文件”
步骤九、然后等待磁盘清理窗口的进度条,自动消失即可!
|