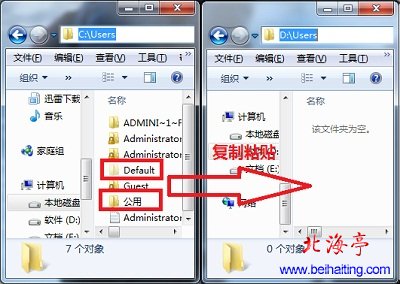|
怎么转移Win7用户文件夹,更改Win7用户文件夹保存位置图文教程 帖子编辑器来要容易的多,但是收不收录反倒是个困难的事情,辛辛苦苦编辑的内容,总有一部分不会被收录。即便是对用户有用的内容,希望下面这篇,怎么转移Win7用户文件夹,Win7用户文件夹更改保存位置图文教程,能够幸运的和您见面。并最终帮助您解决您的难题。 温馨提示:害怕意外情况发生,请先备份好注册表! 第一步、在非系统盘,如D盘,新建文件夹,并命名为Users 温馨提示:一定要使用英文字符命名 第二步、将C:\用户目录下,default及public(共用)文件夹,复制粘贴到D盘Users目录下
第三步、按下Win+R组合键,调出运行命令输入框,输入“regedit”回车,打开注册表编辑器,在左侧窗口依次展开HKEY_LOCAL_MACHINE\SOFTWARE\Microsoft\Windows NT\CurrentVersion\ProfileList,点击选中ProfileList,分别双击字符串值Default, Public,以及Profile Directory,将其数值数据全部设置成D:\Users\目录下,如下图所示
修改后效果截图
第四步、新建用户,我们会发现新建帐号,是在D:\users\下创建的 第五步、重启或注销系统,使用新帐户登录系统,可以删除掉原来的账号了,保险起见可以先将原来账号的文件夹复制过来。 特别提示:一定要保证输入的文件夹位置正确! 怎么转移Win7用户文件夹,更改Win7用户文件夹保存位置图文教程的内容,看似复杂,操作起来还是蛮简单的! (责任编辑:IT信息技术民工) |