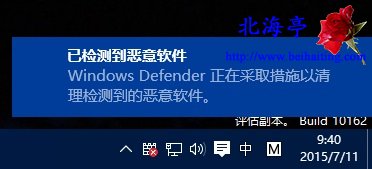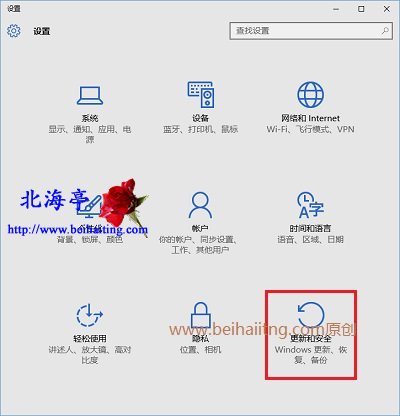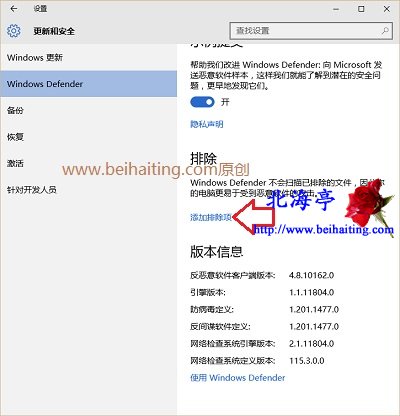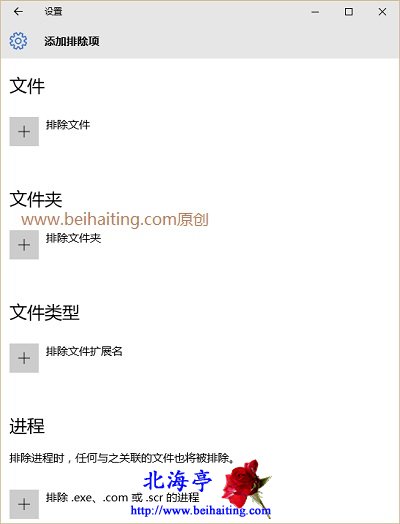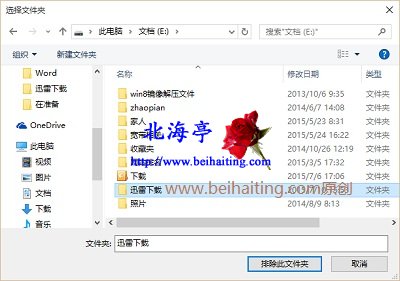|
Win10设置Defender排除项:避免已检测到恶意软件提示 尽信电脑,不如无电脑^_~下载一个Win10小工具,任务栏右下角出现下面提示界面:
已检测到恶意软件 Windows Defender正在采取措施以清理检测到的恶意软件 自己对这款软件知道来历,也知道出现这种提示的原因,是因为里面有一款Win10激活工具。关闭Defender实时保护,有点暴力,而且需要反复进行开启关闭设置,有点麻烦,Win10设置Defender排除项,避免已检测到恶意软件提示,会使操作简单而又实用。 第一步、打开Win10设置(坑爹呀!微软彻底抛弃控制面板死性不改),点击“更新和安全”转载自www.beihaiting.com
第二步、在更新和安全窗口,点击左侧windows Defender选项,在右侧窗口找到并点击“添加排除项”
第三步、在添加排除项界面,会出现四个选项
1、文件:设置后,Defender将放弃对该文件的检测 2、文件夹:排除相关文件夹后,Defener将放弃会该文件夹扫描,这是笔者建议的方法,创建一个独立的文件夹,独立放置下载文件(要清楚文件来源和自己的目的) 3、文件类型:设置后Defener会不在检测相关文件安全性 4、进程:排除相关进程后,Defender将放弃相关进程的保护和扫描 笔者这里点击选择“文件夹” 第四步、在选择文件夹对话框,找到并点击选中自己创建好的文件夹,然后点击底部“排除此文件夹”即可
Win10设置Defender排除项:避免已检测到恶意软件提示的内容,希望能给您带来便利! (责任编辑:IT信息技术民工) |