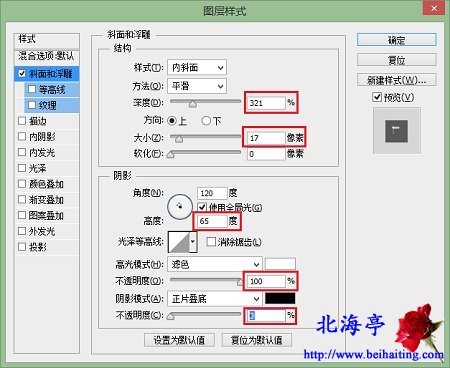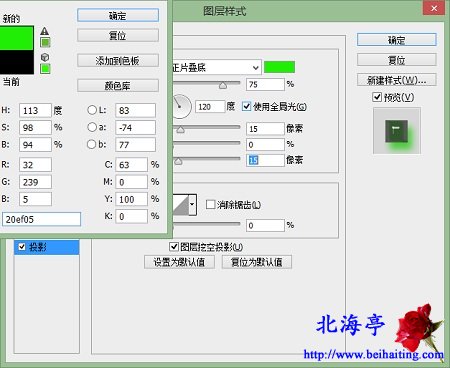|
第十一步、按住CTRL键,点击选择文字图层和图层2,然后点击选择,下拉菜单中选择“反相”(反选快捷键:Shift+CTRL+I)
第十二步、点击选择图层2,然后按Delete键,删除选择范围 第十三步、双击图层2,打开图层样式对话框,设置图层2图层样式 1、斜面和浮雕 点击选择“斜面和浮雕”,深度设置成321,高度设置成65高光模式不透明度为100%;阴影模式不透明度为0%
2、投影 将颜色设置成20ef05(双击打开拾色器设置即可),不透明度设置成75;距离和大小设置成10,扩展设置成0
(责任编辑:IT信息技术民工) |