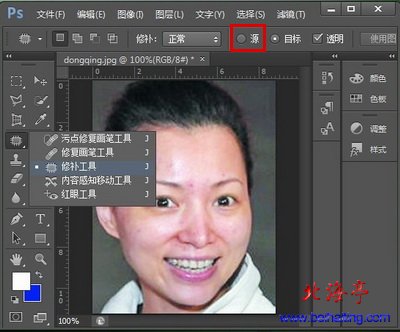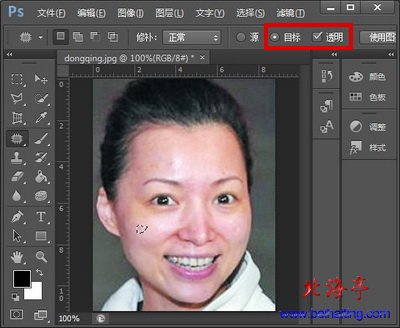|
Photoshop CS6操作入门:ps修补工具如何使用 Photoshop 修补工具是一个经常会用到的,非常实用的工具。特别是处理人物图片是会经常用到,影楼工作的朋友会非常有感触!PS修补工具有两种功能一是复制功能,一是修补功能,我们这里将分别我大家分别就爱男单讲解,具体的技巧需要大量的练习,只有朋友们在实际运用中多操作才能达到尽善尽美!我们只能起到简单介绍的作用! 一、PS修补工具的修补功能 第一步、右键单击“修复画笔工具”选择“修补工具”,单击选中“源”,
第二步、按住鼠标勾选人物面部有斑点的地方,然后拖动选取,到近似的位置,松开鼠标,人物面部的斑点是不是没有了?
二、PS修补工具的复制功能 第一步、选择好PS修补工具的后,这一次带点击勾选“目标”和“透明” 第二步、按住鼠标圈选与斑点位置近似的光滑部位,然后将选取拖动到斑点位置,斑点是不是没有了?!
温馨提示:修补的目标表示将选区定义为取样区域;勾选透明的目的是使取样区域不带有透明性质 表达能力有限,看不懂本人表达的朋友们可以参考下面的视频教程 (责任编辑:IT信息技术民工) |