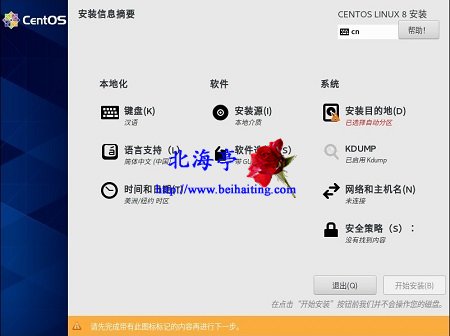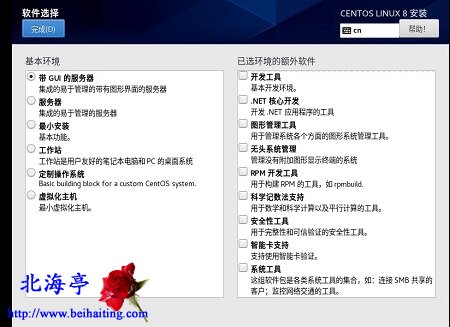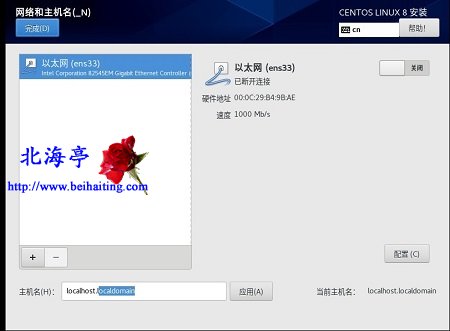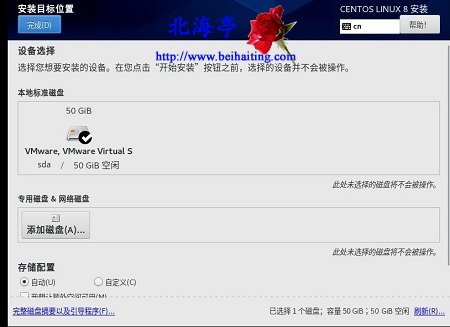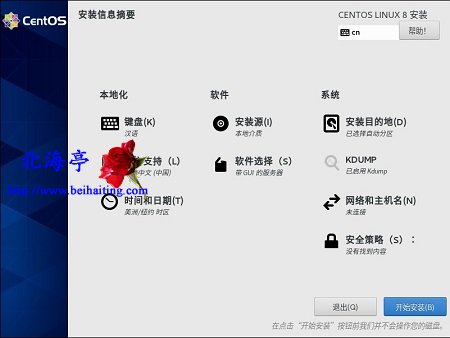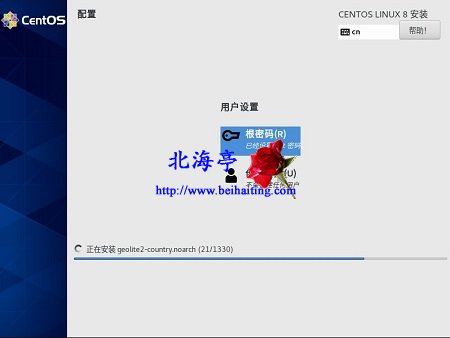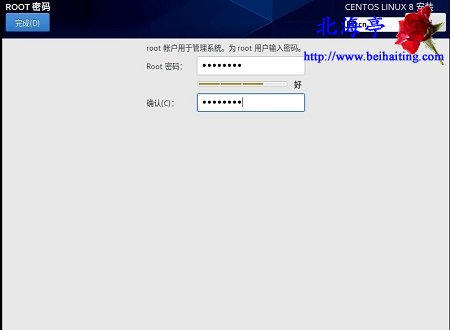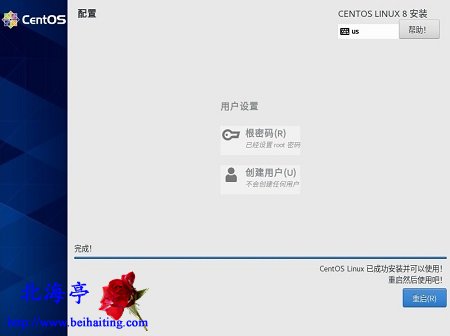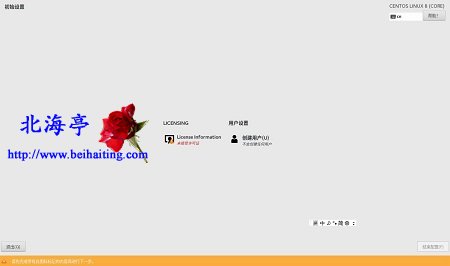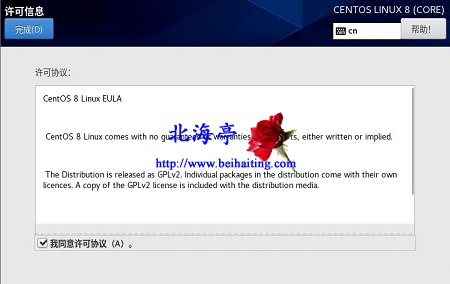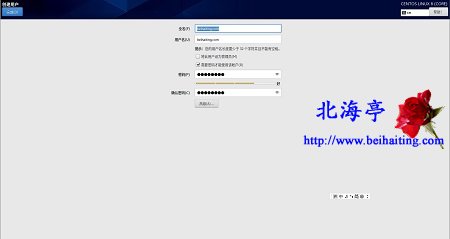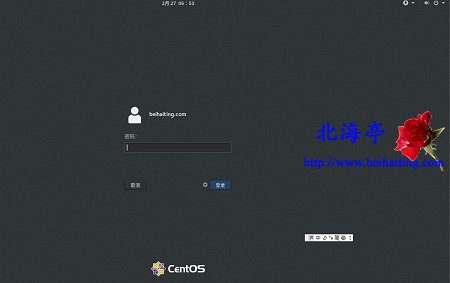|
第十五步、我们选择“带GUI的服务器”根据个人需要吧,笔者想了解下服务器系统,所以这样选择,只是想玩玩,就随便了默认即可,选定后点击“完成(注意在顶部)”
第十六步、返回安装信息摘要窗口,点击“网络和主机名”,默认吧,点击完成
第十七步、在安装信息摘要窗口,点击“安装目的地”,在新窗口,也默认吧,点击“完成”
第十八步、回到安装信息摘要窗口,现在可以点击“开始安装”了
第十九步、一边安装,可以点击下“根密码”
第二十步、设置好根(root)密码,点击完成
第二十一步、提示CentOS Linux已经成功安装并可以使用后,点击“重启”
第二十二步、重启后,橘黄色提示看到没,点击“LICENSING(汉语意思许可证)”
第二十三步、在许可协议窗口,点击勾选“我同意许可协议”后,点击“完成”按钮
第二十四步、返回初始设置窗口,如第二十二步截图所示。点击选择“创建用户”可以不点击,直接使用root登录,点击一下吧 第二十五步、设置好全名、用户名,登陆密码后,点击完成
第二十六步、进入CentOS系统后,就会出现用户窗口了,点击用户名,输入登陆密码就可以开始玩CentOS了,好玩吧?!
|