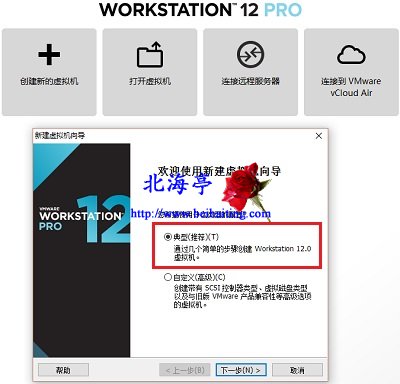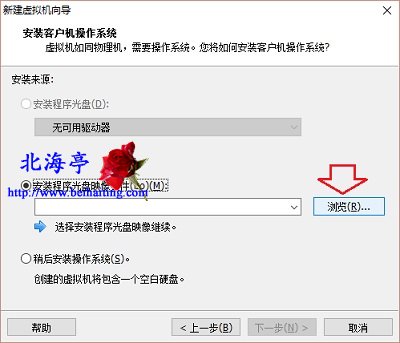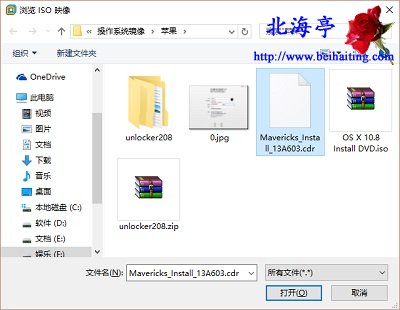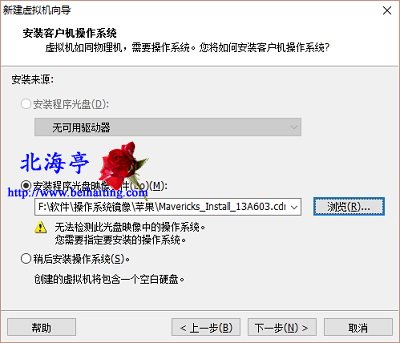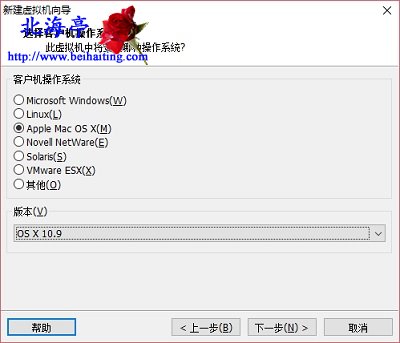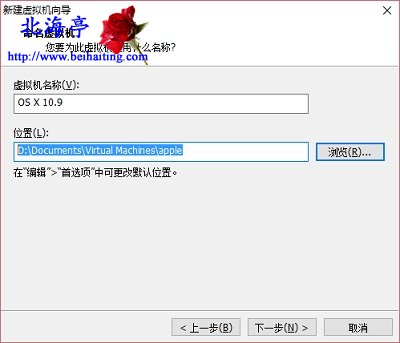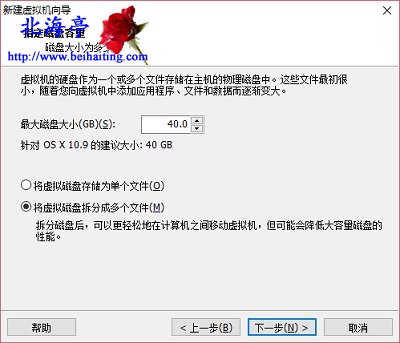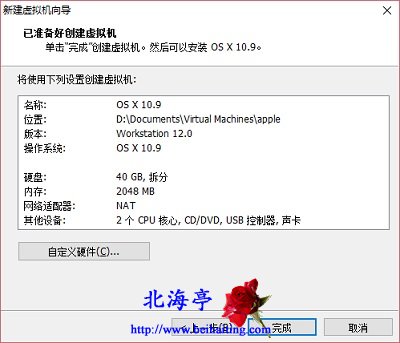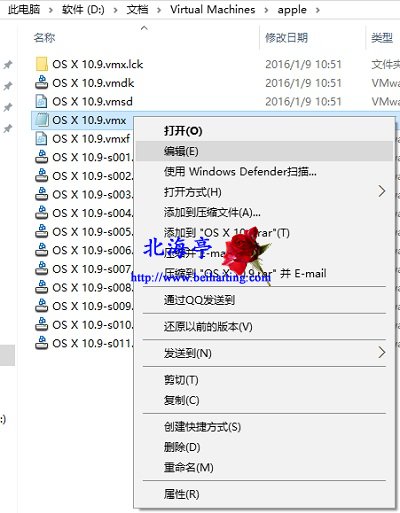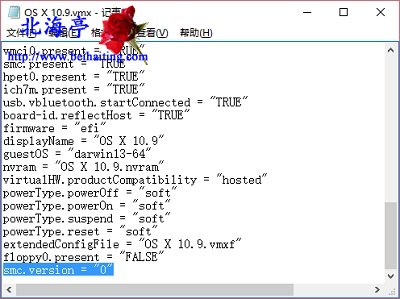|
Win10系统VMWare12安装MAC OS X图文教程 兴趣是最好的老师,酝酿这么久时间,终于搞定了Win10系统下使用VMware12安装苹果Mac的问题。看过无数个教程和视频,将近半年时间才搞定,希望您别嫌笔者白痴!对于新手来讲,没接触过的东西上手就会,还是有一定难度的!不是问题有多么难,而是我们缺少相关经验,下main的内容为笔者实际安装过程,以及相关截图,希望在笔者的提示下,您也能够成功解决这个问题。 第一步、安装前准备 其实这才是Win10系统使用VMWare12成功安装MAC OS X,笔者将相关内容集成在:Win10系统下VMWare虚拟机无法安装Mac OS X怎么办?建议您点击去仔细阅读 第二步、安装过程 步骤一、在VMWare12首页窗口,点击“创建新的虚拟机”,然后在弹出的“欢迎使用新建虚拟机向导”窗口,选择“典型(推荐)”,然后点击“下一步”
步骤二、在安装客户机操作系统窗口,点击选择“安装程序光盘镜像”后,点击后面的“浏览”按钮
步骤四、在浏览ISO映像对话框,找到准备好的cdr格式镜像文件(建议使用懒人版),然后点击“打开”
步骤五、返回安装客户机操作系统窗口后,会提示“无法检测此光盘映像中的操作系统,您需要指定要安装的操作系统”,无视提示,点击“下一步”
步骤六、在选择客户机操作系统窗口,点击选择“Apple Mac OS X”,然后在下面指定操作系统版本,笔者这里使用的是OS X 10.9(同样适合更高版本,安装较低版本成功后,升级到最新版本即可,因为下载很费时间(升级更是超费时间),建议使用最新版本),然后点击“下一步”
步骤七、进入命名虚拟机窗口后,名称随意,位置建议设置到非系统盘,因为安装后很占磁盘空间(最少9个G以上,点击后面浏览设置即可,这里笔者设置到了D盘),然后“下一步”
步骤八、在指定磁盘容量这一步容量可以默认,但是一定要点击选定“将虚拟磁盘拆分成多个文件”,然后下一步
步骤九、在已准备好创建虚拟机窗口,点击完成即可
温馨提示:这里也可以点击“自定义硬件”设置虚拟机硬件属性,比如内存一定要指定4G以上,当然我们也可以在安装完成后,通过虚拟机设置菜单进行重新设定 步骤九、不要开启客户机,先打开虚拟机工作目录,一般为X(工作目录所在磁盘分区):\Users\当前用户名\Documents\Virtual Machines\OS X(默认的话后面还会有版本数字),如笔者为D:\文档\Virtual Machines\Mac OS X,对着vmx文件单击鼠标右键,选择菜单中的“编辑”
步骤十、使用记事本打开后,在末尾添加smc.version = "0"后,保存退出
(责任编辑:IT信息技术民工) |