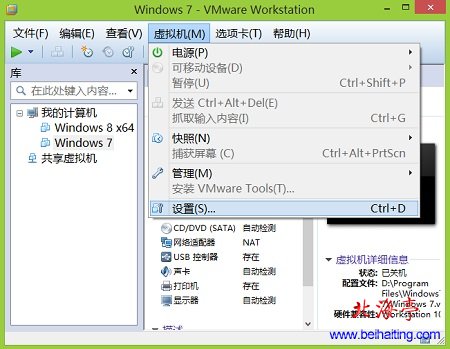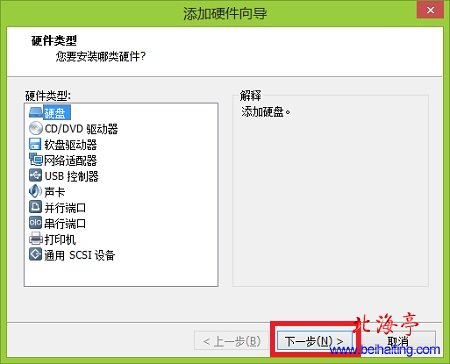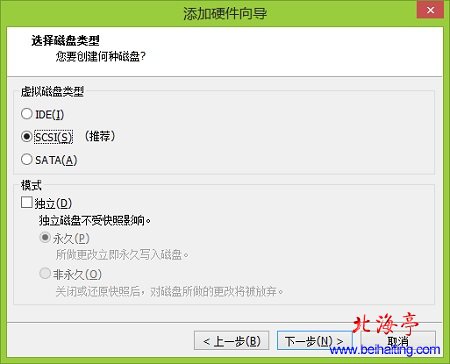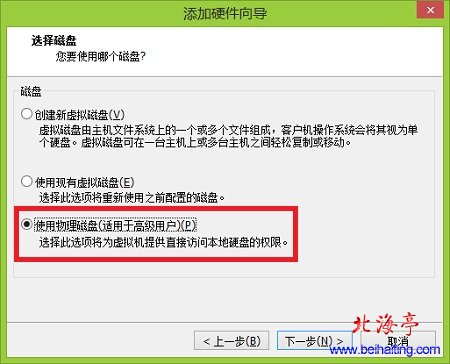|
VMware虚拟机如何设置U盘启动:VM虚拟机U盘启动图文教程 虚拟机截图做帖子非常方便,如果要演示系统安装或者系统操作,截图实在是既清楚,又方便。因为要编辑U盘安装系统的图文教程,需要设置虚拟机U盘启动,小编开谁也不知道方法,现在懂了,拿出来和朋友们分享下,需要提醒您的时,进行下面操作前,请先关闭虚拟机,下面是具体操作方法。哦!忘记说了,下面操作步骤是在VMware10上完成的,其他版本操作方法可能略有出入。 第一步、先将事前准备好的U盘插入电脑,点击“虚拟机”,在下拉菜单中选择“设置”
第二步、在虚拟机设置界面,在硬件选项卡下,点击选中“硬盘(SCSI)”,然后点击底部“添加(A)”
温馨提示:这里可以在原有创建好的虚拟系统上完成(设置时必须处于关闭状态),也可以新建虚拟机 第三步、随后会出现“添加硬件向导”对话框,默认选中“硬盘”,我们点击下一步
第四步、随后进入选择磁盘类型界面,全选默认,直接点击“下一步”
第五步、在选择磁盘界面,这里一定要注意选择“使用物理磁盘(适用于高级用户)”,然后点击下一步
(责任编辑:IT信息技术民工) |