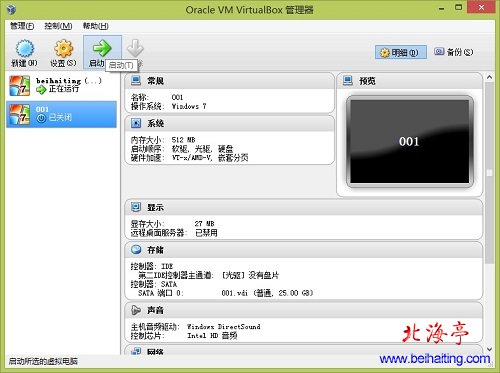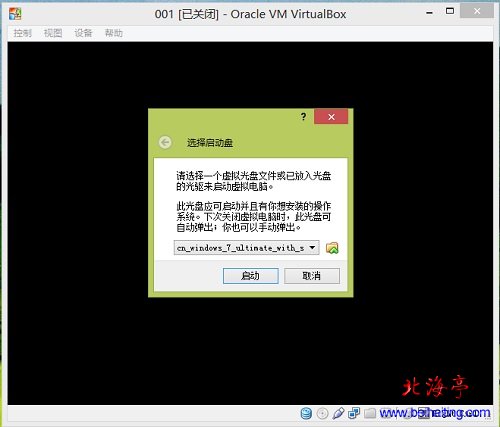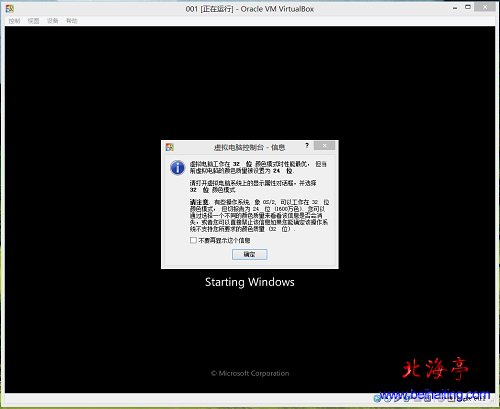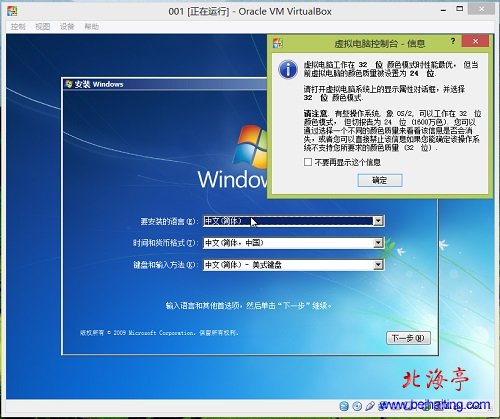|
VirtualBox教程:安装虚拟操作系统(Windows7旗舰版) VirtualBox虚拟机创建完成后,就需要为虚拟机安操作系统!下面我们以安装32位Windows 7旗舰版系统为例,为大家介绍下具体的安装步骤,希望对刚接触VirtualBox虚拟机的朋友,能有是多帮助!实际上虚拟见状操作系统要比在电脑上实际安装简单得多!下面我们就以安装4.2.16为例,来看下安装虚拟机操作系统的相关VirtualBox教程!希望对新手朋友有所启发! 第一步、创建完成虚拟机之后,点击“启动”按钮
第二步、随后出现一个“选择启动盘”对话框,我们单击“选择一个虚拟光盘文件”,选择我们下载好的原版镜像文件,单击打开
温馨提示:随后会出现两个提示界面,我们单击确定就可以了!
第三步、随后虚拟机会重启,重启后就是Win7的安装过程了,我们在选择语言以及键盘和输入法方法等界面,因为大家都会下载简体中文版直接点击下一步!
|