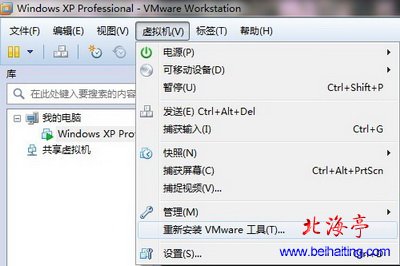|
VMware9安装虚拟机工具(VMware tools)图文教程 使用VMware虚拟机,强烈建议您安装VMware tools,在下面的内容中,我们将向您介绍安装VMware tools的原因,以及有些朋友遇到的安装VMware tools时,安装虚拟机工具选项是灰色的问题的原因,以及安装VMware tools的方法和步骤,希望对刚接触VMware虚拟机的朋友能有所帮助!我们是在VMware 9.0环境下演示下面操作步骤的,可能由于版本不同,会有一些不同,请朋友们自己斟酌对待! 一、为什么要安装VMware tools 只能告诉您,如果不安装VMware tools,是不能调整虚拟机里面操作系统的屏幕分辨率的,还有一些重要操作也不能完成,比如设置共享文件或者文件夹,您说需不需要安装? 二、为什么安装虚拟机工具是灰色的 需要提醒大家的是,只有在启动虚拟机操作系统之后,安装VMware tools(I)...才能变成正常状态 三、安装VMware tools方法和步骤 第一步、打开虚拟机操作系统电源,进入系统后,单击“虚拟机”菜单,在下拉菜单中选择“安装VMware工具”
温馨提示:上面图中与您实际安装时,有差异,因为我终止过安装程序,所以显示“重新安装VMware工具” 第二步、电脑会出现“正在准备‘VMware tools’的安装”提示界面,我们别管他,随后会出现欢迎使用VMware tools的安装向导界面
(责任编辑:IT信息技术民工) |