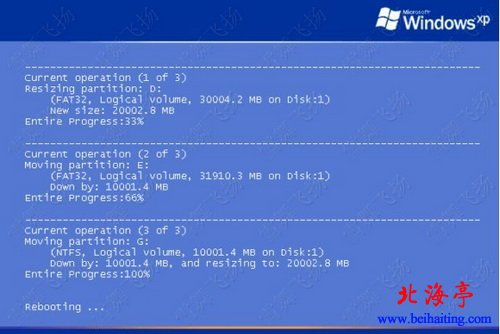|
Windows XP系统下利用PQ创建磁盘分区详细图解教程 系统安装完成以后,在Windows系统下,分区仍然是可以调整的,我们可以利用Windows自带的系统工具,但是大多数朋友会认为,Windows自带的工具不是太好用,很多朋友会选择使用PQ磁盘分区魔术师软件来完成穿件分区的操作,下面我们就来一起了解下利用该软件新建磁盘分区的方法,希望对此类问题感兴趣的新手朋友们,能够获得一些启发!我们这里以PQ8.0大家演示,个人感觉还是PQ8.0软件更好用一些,其他版本的软件稳定性,不敢恭维!朋友们可以根据自己版本有的实际情况,酌情对待! Windows XP下利用PQ软件创建新分区步骤 演示思路:把E盘分出10G,创建一个新的分区。 第一步、安装好PQ8.0软件,双击运行软件,大家看到如下界面,
第二步、我们单击“磁盘”菜单,在界面左侧,我们找到并单击“创建一个新分区”命令,会出现下面界面,我们单击“下一步”
第三步、会出现创建新分区的位置选择,一般咱们选择在最后一个分区E盘的后面,然后单击“下一步”
第四步、在出现的出现“减少哪一个分区的空间”询问界面,咱们选择E盘
第五步、在“分区属性”界面,我们我们设定好分区大小、分区属性“逻辑”文件系统类型:NTFS,驱动器盘符G:后,单击下一步
温馨提示:在光驱很普遍的年代,因为光驱占用一个盘符,一般占用分区后最后一个盘符因为我们开始只给硬盘分了三个分区。所以他在这里占用盘符F,所以新创建的分区盘符只能是G:,当然我们也可以在系统的磁盘办理中把盘符调解过来。 第六步、在“确定选择”界面,确认无误后,我们单击“完成”
第七步、在随后出现的“应用更改”界面买软件会询问我们,是否应用更改,我们点击“是”
第八步、随后会出现警告界面,提示我们需要重启计算机,我们单击“确定”
第九步、计算机重新启动时没会出现Windows自动调整分区的界面,电脑会自动处理完成,进入开机界面,我们不管它
第十步、电脑开机后,我们双击打开“我的电脑”是不是发现多出来一个分区G盘?!
到这里我们就完成了新分区的创建,朋友们可以自己尝试着去操作,一定要认真看好每一步,不要着急!扩展阅读:新购电脑安装系统利用PQ软件硬盘分区操作图文教程 (责任编辑:IT信息技术民工) |