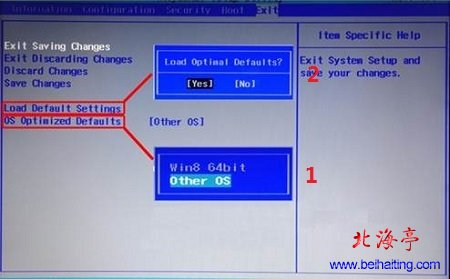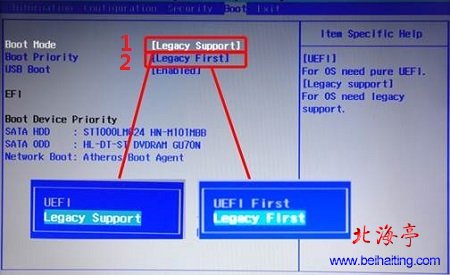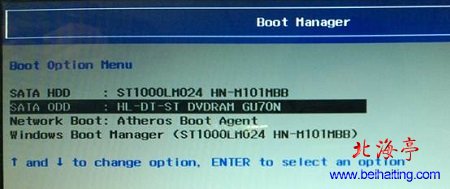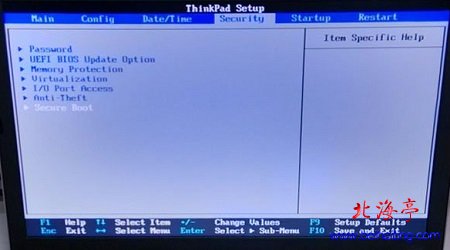|
联想笔记本预装Win8改Win7 BIOS设置图解教程 从大众实用和学生党角度来讲,联想Y系列、G系列、S系列、Z系列以及低端Yoga2系列是首选。一些朋友有拼命三郎的劲头,生命不息折腾不止:),一定要把电脑按自己的意愿折腾到底,这些电脑目前都预装Win8系统,装系统不是什么高难度的动作,但是难救难在修改BIOS上面,下面我们为朋友分享两种,联想笔记本预装Win8改Win7 BIOS设置详细图解的内容,相信您看过之后,再去折腾的话,难度会有很大程度的降低! 温馨提示:建议使用微软原版安装Win7操作系统,原因不解释! 一、Y系列及G系列 联想Y400、Y480及联想G510、G490系列笔记本电脑可参考下面操作方法 第一步、开机按下F2进入BIOS,首先使用方向键选择“Exit(退出)”项目,使用方向键,调整到“OS Optized Default(默认最优系统)”,回车进入,使用方向键选中“other(其他)”,默认是Win8 64bit
第二步、使用方向键转到“Load Default Setting(恢复默认设置)”选项,回车后出现 “Load Optized Default(设置默认最优)”窗口,默认选中“Yes(确定)”,按下回车见确定,然后按F10保存设置,提示界面选择“Yes”,重启电脑 第三步、电脑重新启动后,按下F2键重新进入BIOS设置,使用方向键调整到“Boot(启动)”选项,使用方向键选中“Boot Mode(启动模式)”选项,按下回车键,打开该选项的设置菜单,使用方向键按键,选中“Legacy Support(传统模式)”,按回车键确认,该项目默认为“UEFI”
第四步、在使用方向键选择“Boot Priority(启动优先级)”选项,使用方向键键将该选项默认的“UEFI First”改成“Legacy First(传统模式优先)”后,按回车键确认。再按F10键,启动BIOS保存设置窗口,选择确认退出 第五步、计算机重启后,按下F12,进入“Boot Manager(启动管理)”界面,使用方向键选择合适的启动方式,这里以“SATA ODD HL-DT-DVDRAM(光驱启动)”为例,如果插有U盘会多出“USB ODD(U盘启动)”选项,插入光盘,就可以安装Win7系统了。
二、E系列、V系列、Yoga2系列及S系列 第一步、开机按F1进入BIOS,使用方向键调整到“Security(安全)”选项,使用方向键选中“Secure Boot(安全启动)”后回车
第二步、在出现的设置界面,使用方向键选中“Secure Boot(安全启动)”后回车,使用方向键选中“Disabled(禁用)”默认为“Enable(可用)”后,回车确认 |