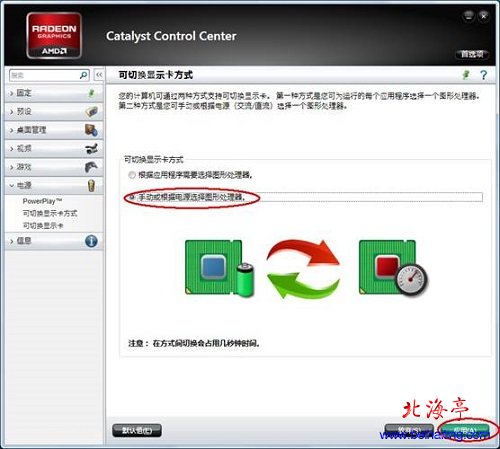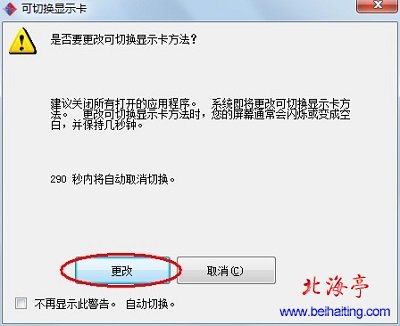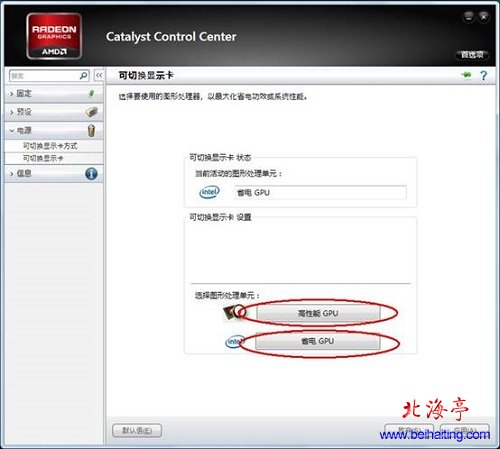|
第二步、在Catalyst Control Center(催化剂控制中心),点击右上角“首选项”,下拉菜单中选择“高级视图”
第三步、在出现的“可切换显示卡方式”界面,点击选中“手动或根据电源选择图形处理器”后,点击底部“应用”
第四步、接下来会出现“是否要更改可切换显示卡方法?”界面,点击“更改”
第五步、接下来显示器屏幕会出现几次黑屏闪烁现象,随后出现“选择图形处理器单元”的选项:
1、高性能 就是使用AMD独显 2、省电 就是使用核显 点击选择后,点击底部“应用”就可以了! Win7笔记本双显卡如何切换,Win7双显卡切换图文教程的内容,希望对您有所帮助! (责任编辑:IT信息技术民工) |