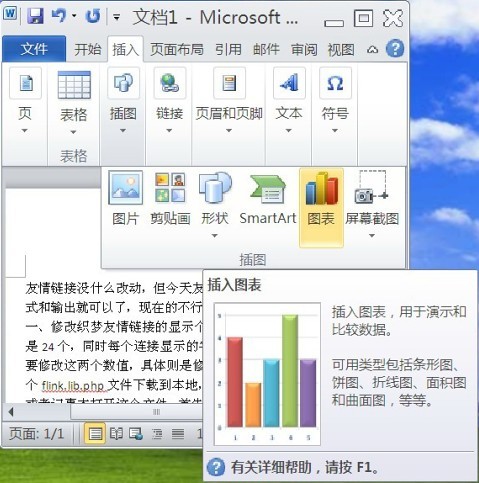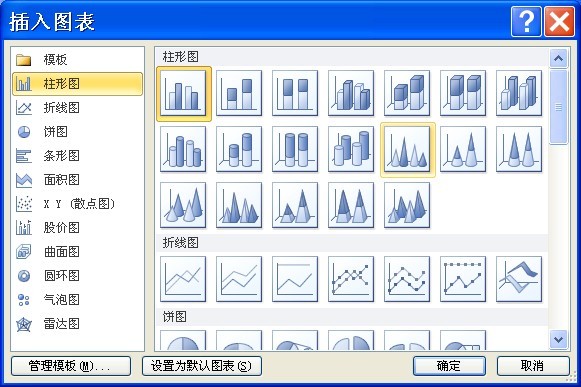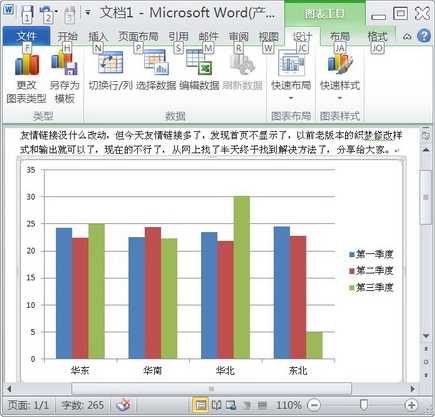|
Word2010操作入门:创建图表 有时候公司财务报表文档需要插入图标,使得数据更有直观性。这时候我们就需要在文档中插入图表。Word2010文档中的图表功能相对于Word2003的图表工具功能更强大。使用起来也更加方便灵活。在Word2010文档中创建图表的步骤如下所述: 第一步、在正在编辑的Word2010文档窗口,光标定位于文档中要插入图表的位置。 第二步、切换到“插入”功能区。在“插图”分组中单击“图表”按钮,如图1所示。
图1 单击“图表”按钮 第三步、打开“插入图表”对话框,在左侧的图表类型列表中选择需要创建的图表类型,在右侧图表子类型列表中选择合适的图表,并单击“确定”按钮,如图2所示。
图2 选择图表类型 第四步、弹出相应的Excel表格,我们就在Excel窗口中编辑图表相关数据。例如修改系列名称和类别名称,并编辑具体数值。在编辑Excel表格数据的同时,Word窗口中将同步显示图表结果,如图3所示。
图3 编辑Excel数据 第五步、完成Excel表格数据的编辑后,关闭Excel窗口,在Word窗口中可以看到创建完成的图表,如图4所示。
图4 创建完成的Word图表 温馨提示:要想充分发挥图表功能,用户应当在Word2010文档中创建图表,而不是在Word97~Word2003兼容文档中使用图表功能。 (责任编辑:IT信息技术民工) |