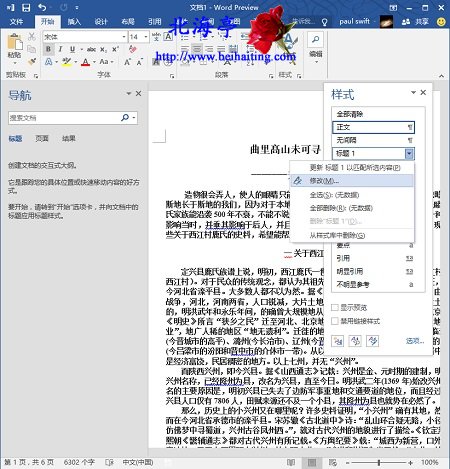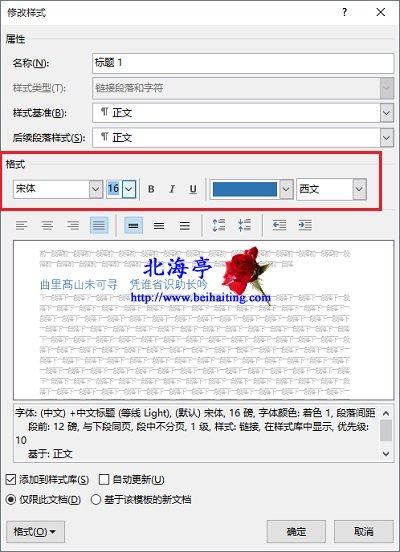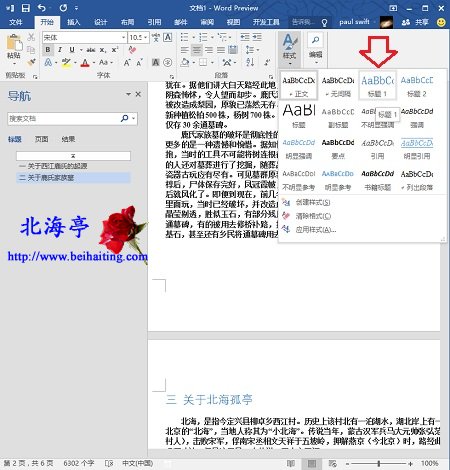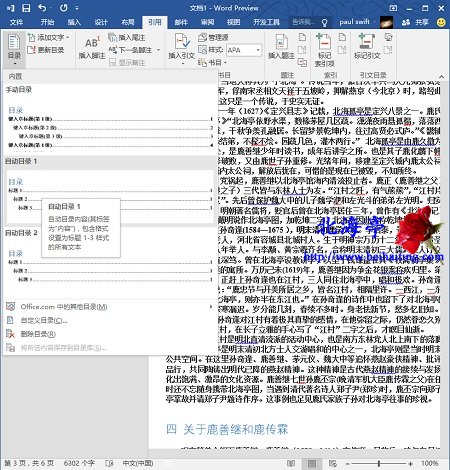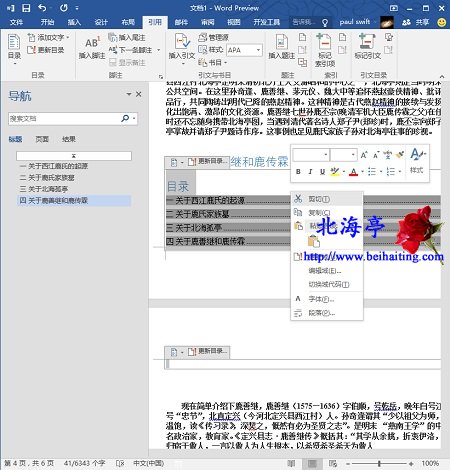|
Word文档自动生成目录图文教程 懒而又聪明,怪歪点子总会时不时出现在他们脑海里!因为人家善于琢磨!以下操作方法适于Word2016以及Word2013,绝不谈吐您的赞美,以下方法是借鉴WORD2013得来,只不过换了一种包装,使用Word2016为您演示罢了!估计也会是用于Word2010! 第一步、文档编辑完成后,将鼠标调整到自己希望设置成目录的内容位置后面,在开始菜单下,在样式功能区,对着标题1(这里可以任意选择默认标题),单击鼠标右键,菜单中选择“修改”
第二步、在样式修改对话框,对标题格式进行修改,完成后单击“确定”
第三步、将鼠标调整到其他希望设置成目录的内容位置后面,点击样式功能区中的标题1(刚才设置好的),将格式设置成统一格式,当行窗格会出现相关内容预览
第四步、全部设置完成后,点击切换到“引用”菜单下,点击目录功能区的目录按钮,在下拉菜单中选择“自动目录”
第五步、在最后一个目录内容处,会自动生成文档的完整目录,然后剪切粘贴到合适位置就可以了!
Word文档自动生成目录图文教程的内容,适用于Word2013以及Word2016,其他版本未测试! (责任编辑:IT信息技术民工) |