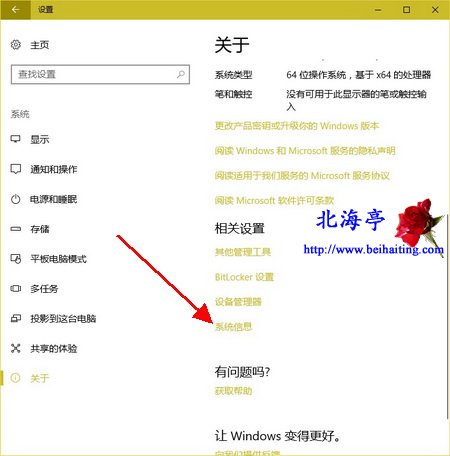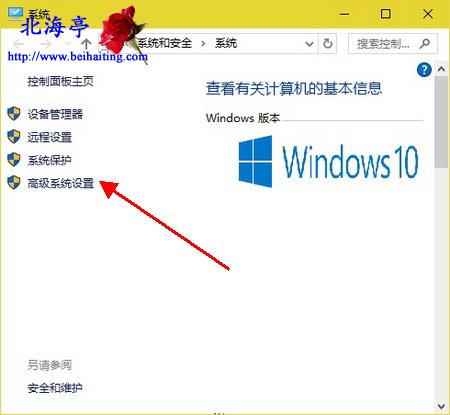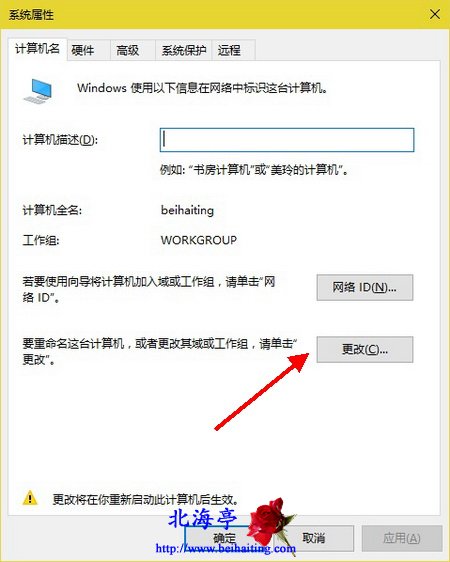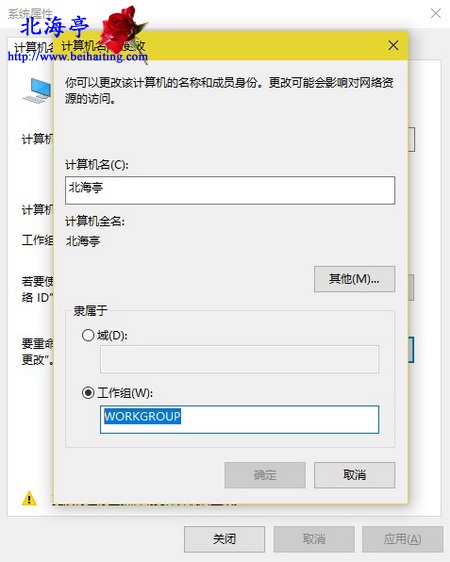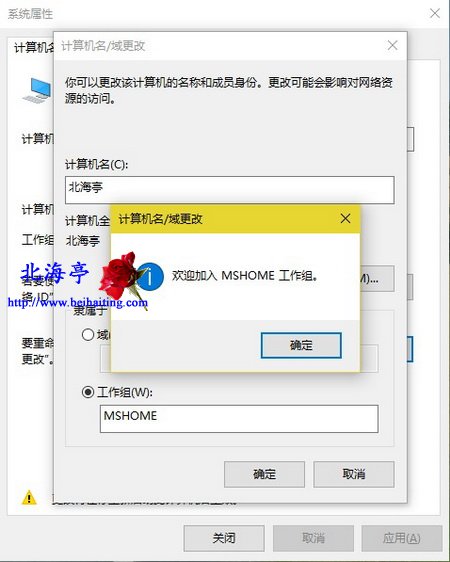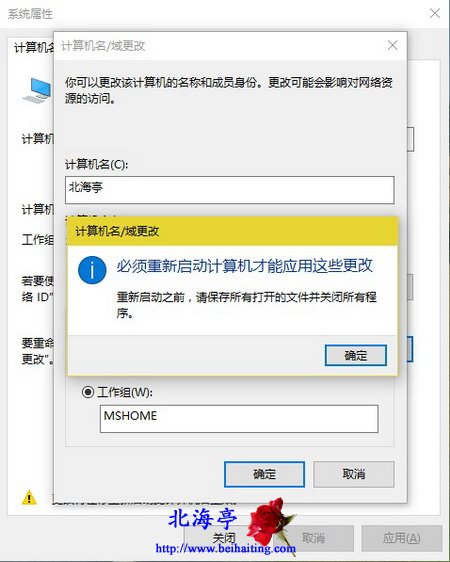|
Win10系统如何更改工作组?相关内容Win8之后鲜有闻,也是因为局域网文件共享原因,需要更改个人Win10电脑的工作组,犹如写点东西,一时的提笔忘字,竟然一时想不起来如何操作,一个小小的Win10更改工作组的问题,竟然一下子让自己手足无措,在电脑前坐了这么多年,真是有点汗颜。 第一步、Win10桌面,对着此电脑单击鼠标右键,点击选择菜单中的“属性”
温馨提示:如果已经习惯了使用Windows设置窗口,在Windows设置窗口,点击“系统”,在系统窗口“关于”选项卡下,点击右侧窗口中的“系统信息”,也可以进入下一步
第二步、在系统窗口,点击左侧“高级系统设置”
第三步、在系统属性对话框,点击切换到“计算机名”选项卡,点击“要重命名这台计算机,或更改其域或者工作组,请单击‘更改’”后面的“更改”按钮
第四步、在计算机名/域更改对话框,在工作组输入框中输入工作组名称,然后点击底部的“确定”
第五步、稍等一会会出现“欢迎加入XXX工作组”提示窗口,点击“确定”
第六步、随后会出现“必须重新启动计算机才能应用这些更改”提示窗口,点击“确定”
第七步、随后系统还会还会墨迹,提示“必须重新启动计算机才能应用这些更改”,如果保存好了手边的工作,点击“立即重新启动”
第八步、重启电脑后,设置即可生效 (责任编辑:IT信息技术民工) |