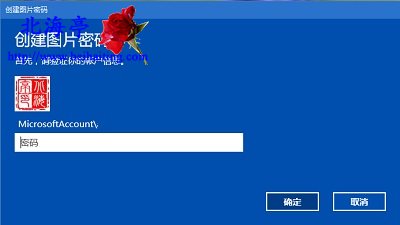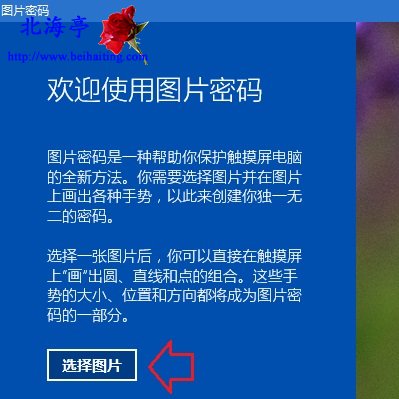|
Win10怎么设置图片登陆密码?蓝图绘就,关键在于落实!毋庸置疑,巨硬在Win10系统安全性上做足了功课!今天和朋友们唠唠Win10设置图片登陆密码的问题!其实操作没什么特别之处,只要按照提示做就可以了,但是谨慎行得万年船,如果您希望得到一定的启发,下面的内容组供参考,不过丑化许说在前面: 温馨提示:进行如下操作前,请确认设备是否具备以下两个条件: 1、设备必须支持触控输入 2、设备必须有微软账号 第一步、打开设置界面(可使用Win+I组合键调用,也可以再开始菜单中点击打开),然后点击“账户”项目
第二步、在账户窗口,点击选择左侧“登陆选项”,然后右侧窗口点击图片密码下面的“添加”
第三步、在创建图片密码窗口,需要输入微软账户登陆密码,完成后点击确定
第四步、在欢迎使用图片密码界面,点击“选择图片”
第五步、在打开窗口,找到自己喜欢的图片(建议使用和显示器分辨率一致的图片),点击选中后,点击底部“打开”
第六步、接下来会提示“这张图片怎么样?”,我们点击“使用此图片”,不满意的话,点击“选择新图片”重新选择
第七步、接下来会两次提示我们设置触控点,两次必须一致,这一步忘记截图了,抱歉! 第八步、设置完成后,会出现恭喜我们设置成功的提示窗口,我们点击底部”“确定”就可以了
|