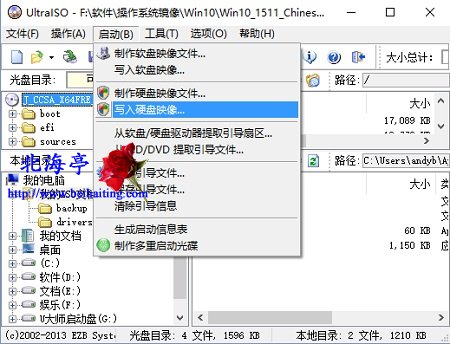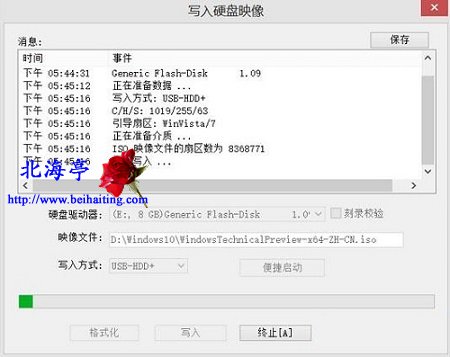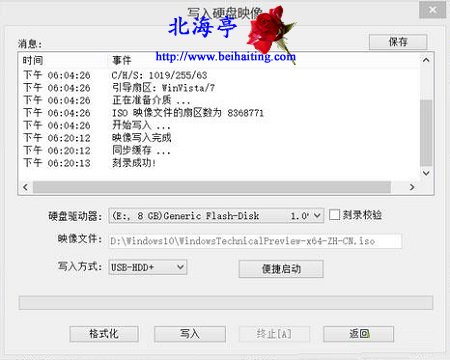|
怎么利用Win10 ISO镜像文件(原版)制作U盘安装盘?艺不压身,多多益善!学会了制作U盘Win10安装盘,比怀揣光盘到处跑更方便,以下图文教程内容,虽以U盘安装盘为例展示给朋友们,同样适用于光盘安装盘的制作。相关教程内容,笔者省略了打开ISO镜像文件截图,以及格式化U盘时,提示删除U盘数据的内容,您制作时,酌情对待就可以了。 温馨提示:建议制作前将U盘中的中重要数据,先备份到电脑! 第一步、将U盘插入电脑USB接口,U盘容量建议不小于8G 第二步、双击运行UltraISO软件,点击工具栏“打开”菜单,找到并打开Win10 ISO镜像文件
温馨提示:如果电脑上没有UltraISO软件,您可以点击去下载:UlraISO软碟通下载(更新至UlraISO9.6) 第三步、点击“启动”菜单,在下拉菜单中选择“写入硬盘映像”
第四步、在写入硬盘镜像窗口,设置写入方式为USB-HDD+(其实是默认方式),然后点击“格式化”,随后会出现删除数据提示,想要成功就直接点击“确定”,格式化完成后,点击“写入”按钮,随后出现写入进度提示条
第五步、软件提示“刻录成功”后,说明Win10 U盘安装盘制作成功
|