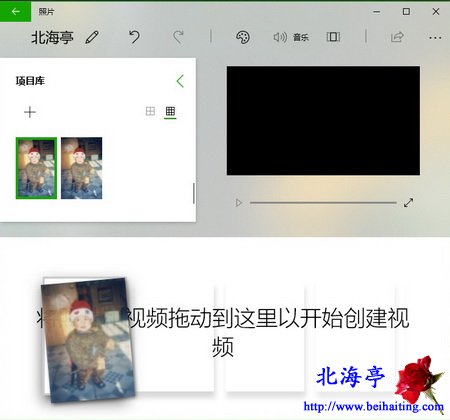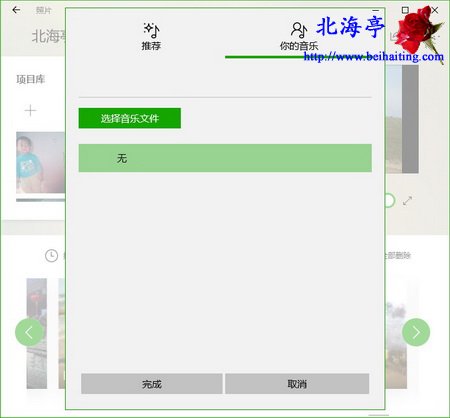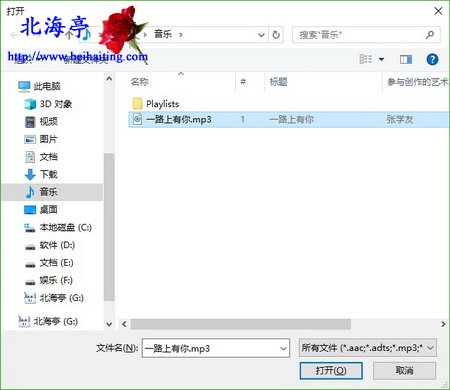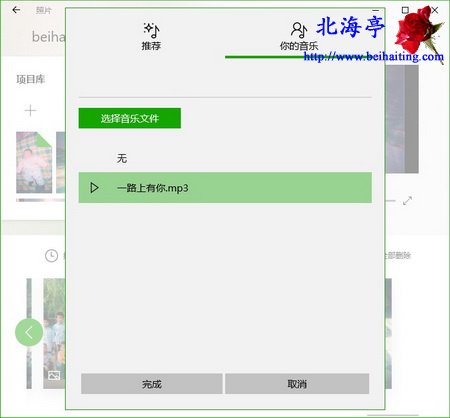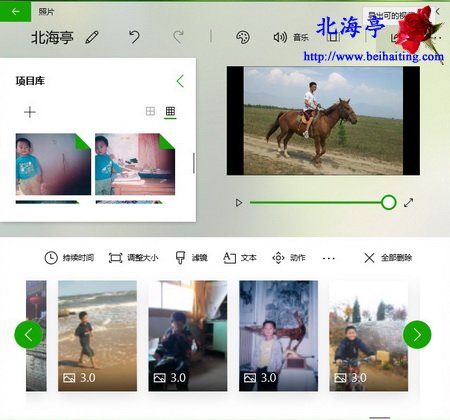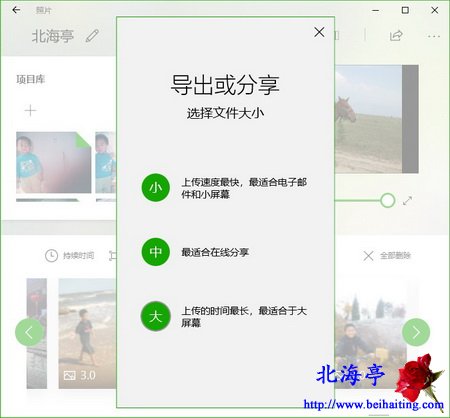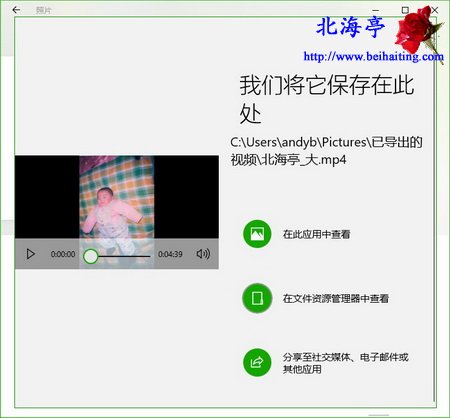|
第八步、使用鼠标按住将所选照片,拖动到下面合适位置,开始创建视频
温馨提示:照片位置可以使用鼠标拖动的方法调整位置 第九步、将所有需要添加的照片拖入成功后,点击底部“音乐按钮”,在新弹出窗口点击选择“你的音乐”,然后点击下面“选择音乐文件”
第十步、在打开选择窗口,找到自己希望作为背景音乐的文件,然后点击底部“打开”
第十一步、选定音乐文件后,点击底部“完成”
第十二步、添加成功后,点击底部“导出视频文件”按钮
第十三步、在导出和分享窗口,根据个人实际情况,在三个选项中选一个,三个选项分别为:上传速度最快,适合在线分享,以及上传时间最长,最适合于大屏幕
第十四步、接下来会出现一个创建视频进度窗口,等待期自动完成后,会提示我们保存位置,我们点击“在文件资源管理器中查看”,就可以打开视频文件保存位置了
扩展阅读:Win10怎么修改时间和日期? (责任编辑:IT信息技术民工) |