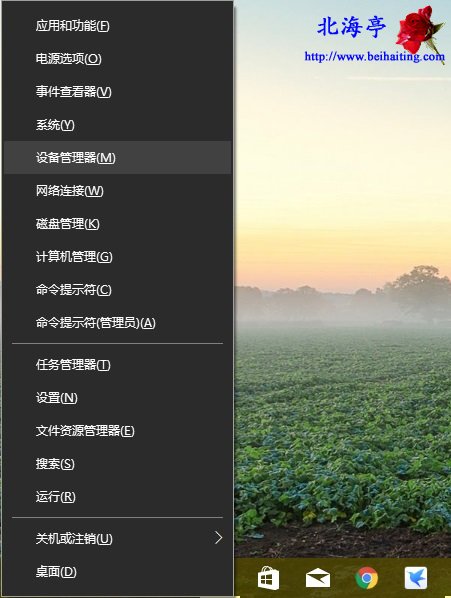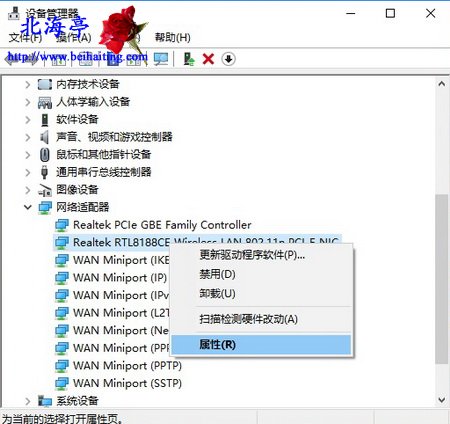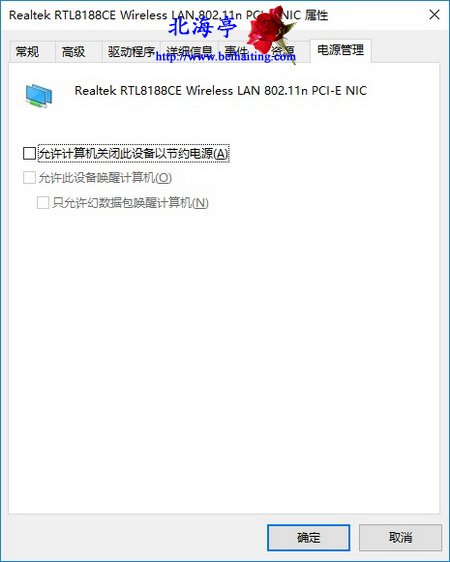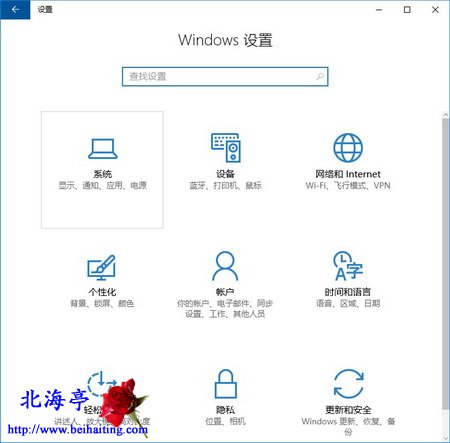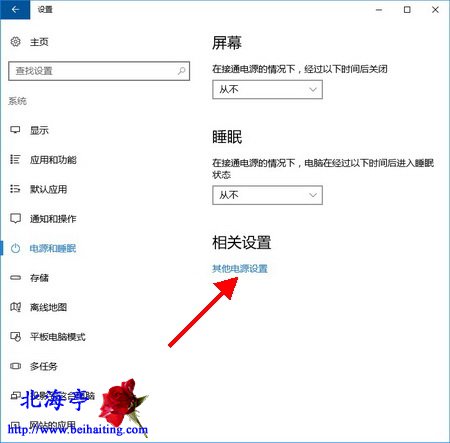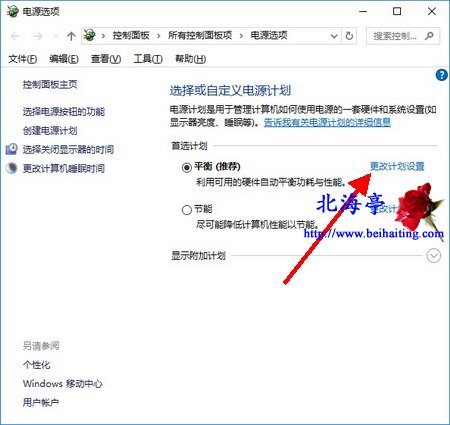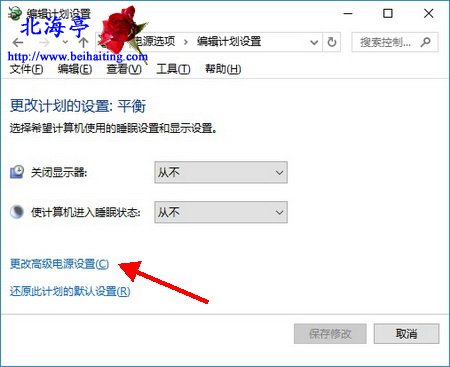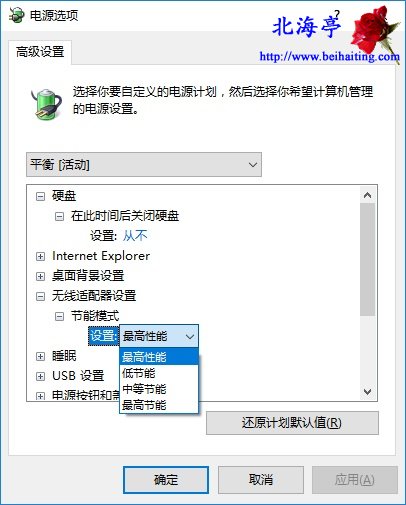|
Win10光纤宽带经常掉线怎么办?这个问题并非是普通用户心有余而力不足的事情!稍有经验,按照提示即可完成。至少只要能看懂北海亭编辑的语言表述,再辅以相关截图,相信绝大多数网友都能胜任。Win10计算机光纤宽带经常掉线的问题,应该和系统设置有关,大致的解决办法,就像下面的文字描述一样,我们可以轻松解决哦! 第一步、关闭网卡节约电源 步骤一、按下Win+X组合键,在弹出的菜单中,点击“设备管理器”
步骤二、在设备管理器窗口,找到并点开“网络适配器”,然后对着自己的网卡,单击鼠标右键,点击菜单中的“属性”
温馨提示:无线网卡一般是带有Wireless或WI-FI字样的,注意要进行同样设置 步骤三、点开网卡属性对话框,点击切换至“电源管理”选项卡,将“允许计算机关闭此设备以节约电源”之前的复选框点击取消掉,然后点击底部“确定”
第二步、设置最高性能 步骤一、Win+I组合键打开Windows设置窗口,点击其中“系统”
步骤二、在系统窗口,点击切换到“电源和睡眠”,将“关闭显示器”及“使计算机进入睡眠”时间设置为“从不”,然后点击右侧窗口中的“其他电源设置”
步骤三、在电源选项窗口,点击当前电源计划后面的“更改计划设置”
步骤四、在编辑电源计划窗口,找到并点击“更改高级电源设置”
步骤五、在电源选项对话框,将其中的“无线适配器设置”设置成“最高性能”,然后问题应该能够得到解决
扩展阅读:Win10计算器进制转换怎么用? (责任编辑:IT信息技术民工) |