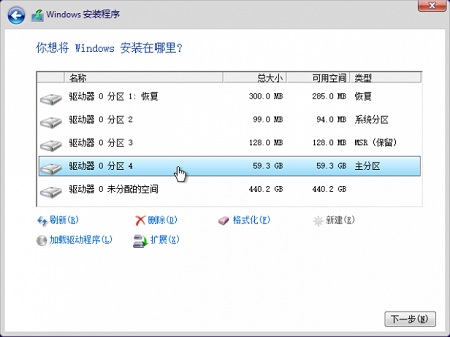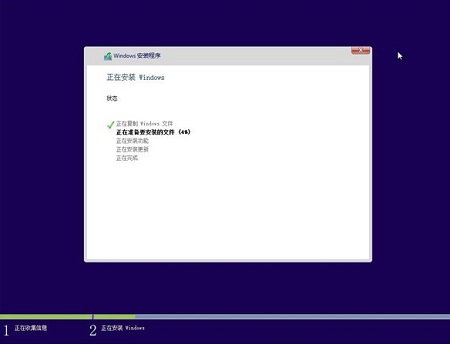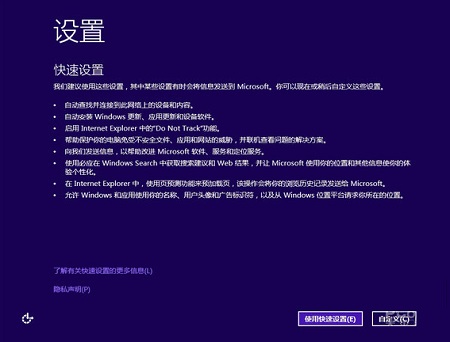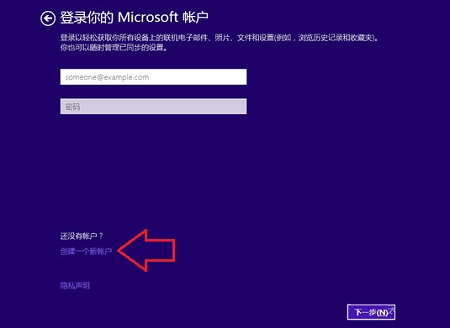|
第五步、创建完成系统启动相关分区后,推出命令提示符,返回到安装界面,剩余未分配磁盘空间,可以在系统安装完成后,使用磁盘工具分区创建成若干或者只创建一个独立分区即可,这里可以直接点击下一步
第六步、随后会出现复制文件窗口,不用用户参与,过程从略
第七步、在设置窗口,点击“使用快速设置”即可(所有设置都可以在安装成功后,进行自定义修改,这里图方便)
第八步、在登陆你的Microsoft账户窗口,放便验证的话,就用微软账户,没有微软账户或者不方便验证的话,就点击底部“创建一个新账户”然后使用本地账户登陆,安装完系统后,在切换到微软账户
第九步、创建完账户后,随后就会出现“我们正在为您进行相关设置”界面了。接下来就不用用户参与了,等待完成后,重启后就会进入系统登陆界面
UEFI+GPT全新安装Win10图文教程的内容,简化了部分不用用户参与的部分过程,希望您能看得懂! (责任编辑:IT信息技术民工) |