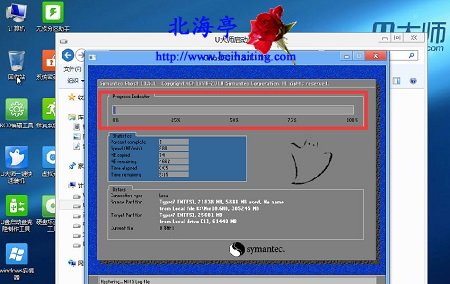|
第七步、然后点击选中C盘(安装双系统,根据实际情况选择),然后点击“开始”
第八步、随后会出现清除所有数据的提示,直接点击“是”进入下一个环节
第九步、随后会出现Ghost复制文件进度界面,我们只能等待软件自动完成
第十步、文件复制完成后,电脑会自动重启,然后就自动进入系统安装界面了,接下来的步骤没有什么可以说的了,如果非要有所提示,就应该是输入微软账户时,我们可以先选择本地账户,等待希望成功安装后,再去设置微软账户登录。
Win10怎么安装:Ghost版Win10安装图文教程(U大师PE)的内容,希望对您有所帮助! (责任编辑:IT信息技术民工) |