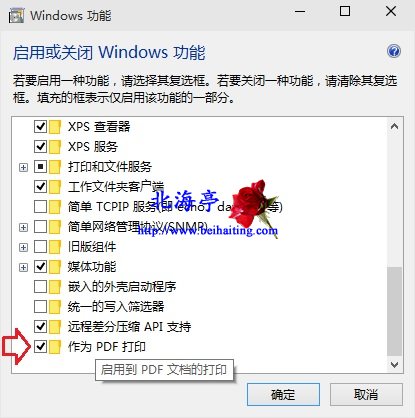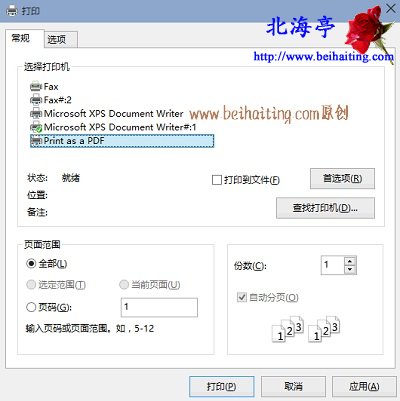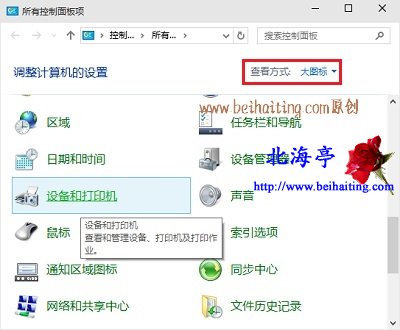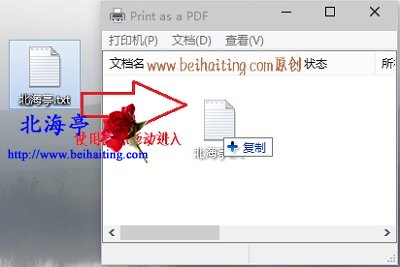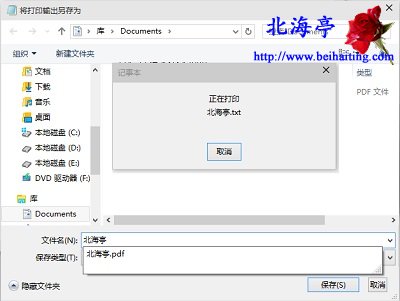|
上帝造人时,应该考虑到了人是一个自私的动物,在遇到问题的时候,总是想要对自己有利。可以想见,一旦Win10系统把文本文件保存/转换成PDF格式成为系统基本功能,所谓的保护版权,避免别人修改文档内容,都是欺人之谈。因为只要熟悉系统操作的人,都能轻易掌握,然后就是为所欲为。下面提到的操作方法,适用于系统认可的任何文本文档,如Office办公软件(Word、Excel、PowerPoint生成文件),记事本文档以及日记本文档等。 温馨提示:我们首先确认在“控制面板”-〉“程序和功能”中“启用或关闭Windows功能”中,开启了“Print as a PDF(作为PDF打印)”功能项,当然也可以在同样位置关闭该功能。
如果在任意文件上点击右键,点击选择右键菜单中的“打印”选项,不出现“打印”设置窗口,从而导致我们看不到“(作为PDF打印)”选项。如下图所示:
我们可以采取下面的操作方法,将当前文件转换成PDF格式。 第一步、打开控制面板,在打图表查看方式下,在里面找到点击“设备和打印机”
第二步、在设备和打印机窗口,找到并点击“Print as a PDF(作为PDF打印)”
第三步、随后会弹出Print as a PDF(作为PDF打印)窗口,我们将文本文档使用鼠标拖如这个窗口
第四步、随后会弹出“正在打印”和“将打印输出另存为”窗口,命名好文件后,点击底部“保存”即可!
Win10怎么把文本文档保存/转换成PDF格式文件的内容,希望对您有所帮助! 扩展阅读:怎么打开Win10计算机管理? (责任编辑:IT信息技术民工) |