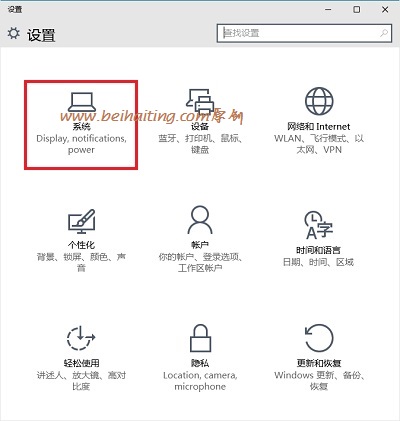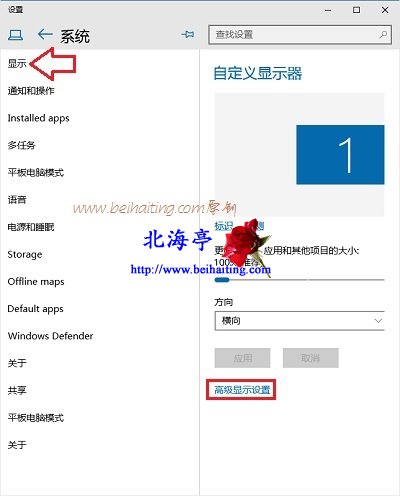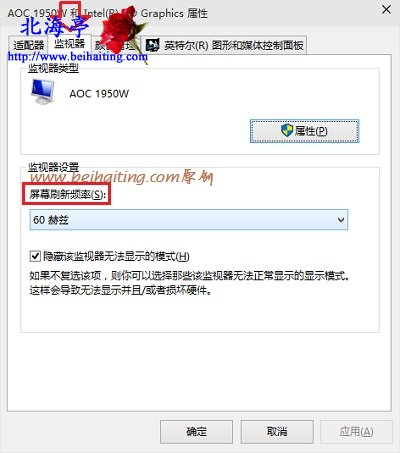|
别把问题整的神经兮兮的!这种事一般没必要你我亲自操刀!正常情况下,显卡正确安装后,屏幕分辨率自然就是最佳状态。倘若因为是新系统,想了解Win10屏幕刷新频率在哪里,或者说Win10怎么查看屏幕刷新频率的内容,那就往下看。 第一步、打开设置窗口,点击“系统”
第二步、在系统界面,点击左侧面版“显示”,然后点击右侧窗口底部的“高级显示设置”
第三步、在高级显示设置窗口,点击底部的“显示适配器属性”
第四步、在显示器和显卡属性对话框,点击切换到“监视器”标签,屏幕刷新频率跃然来到您的眼前!
Win10屏幕刷新频率在哪里,Win10怎么查看屏幕刷新频率?的擦做方法,想必您了解了! 扩展阅读:Win10怎么开启浏览器云同步功能? (责任编辑:IT信息技术民工) |